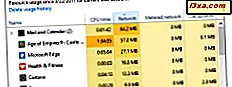Windows Media Player 12 tillader computere med indbyggede cd- og / eller dvd-brændere til hurtigt og nemt at oprette lyd-cd'er, data-cd'er og data-dvd'er. Denne funktionalitet gør det nemt at oprette mix-cd'er og kopiere lyd-cd'er til afspilning i bilstereo og andre cd-afspillere. Alternativt kan Windows Media Player 12 brænde data-cd'er til afspilning i enheder, der understøtter .mp3 og.wma-afspilning. Windows Media Player 12 kan også brænde billeder, sange og videoer på Data DVD'er. Læs om, hvordan du finder ud af, hvordan du brænder cd'er og dvd'er med Windows Media Player 12.
Bemærk: Windows Media Player 12 understøtter ikke brænding af VCD'er eller DVD-Video (dvs. diske til videoafspilning, når de er sat i en dvd-afspiller). For at brænde standalone video dvd'er skal du købe eller downloade tredjeparts software.
Med Windows Media Player 12 kan du brænde blandinger eller hele cd'er på en cd-r, cd-rw eller dvd. For at begynde skal du indsætte en tom cd eller dvd i dit diskdrev. Hvis autoplay-vinduet dukker op, skal du vælge 'Burn a audio CD' .
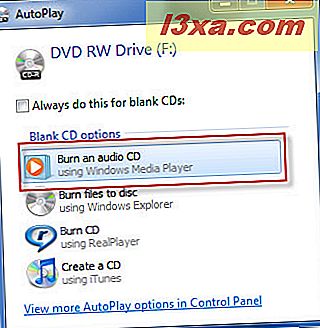
Ellers skal du blot åbne Windows Media Player 12.
Trin 1: Oprettelse af en brændeliste
Når du indsætter en tom disk, skal brændelisten vises automatisk. Hvis det ikke gør det, skal du klikke på fanebladet Brænd øverst til højre. Hvis der er genstande fra sidste gang du spillede filer, skal du klikke på 'Ryd liste' for at starte frisk.
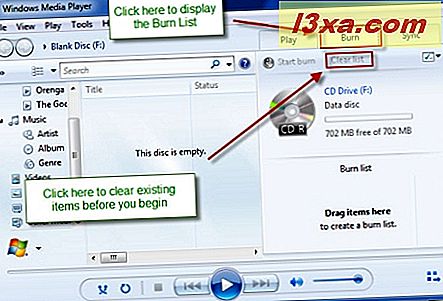
For at tilføje sange til din Burn List, skal du finde dem i dit bibliotek . Den nemmeste måde at tilføje sange på er at trække og slippe albummet i Burn List . Du skal ikke bekymre dig - dette vil ikke slette dem fra dit bibliotek .
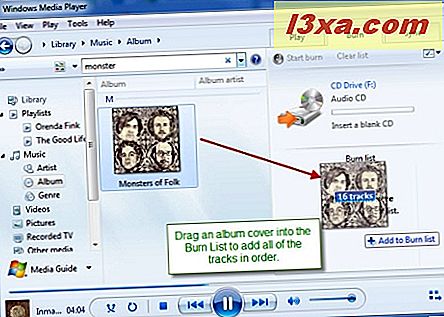
Du kan også vælge hvert spor individuelt og trække det for at føje det til Burn List eller vælge flere spor og trække dem ind i Burn List .
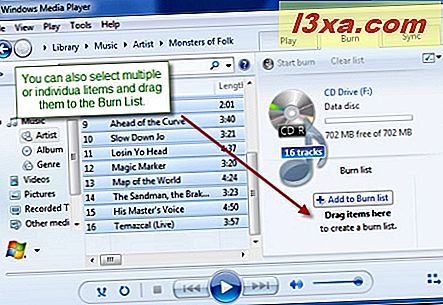
Endelig kan du også højreklikke på en sang eller en gruppe sange, og klik på 'Tilføj til' og vælg 'Burn List' .
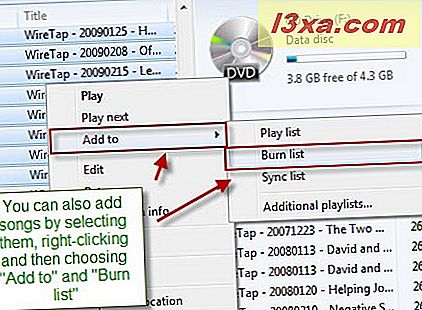
Klik på teksten, der læser 'Burn List' for at navngive din disk. Dette vil dukke op på cd-afspillere, der understøtter cd-tekst. Du kan også trække og slippe sange i din Burn List for at ombestille dem.
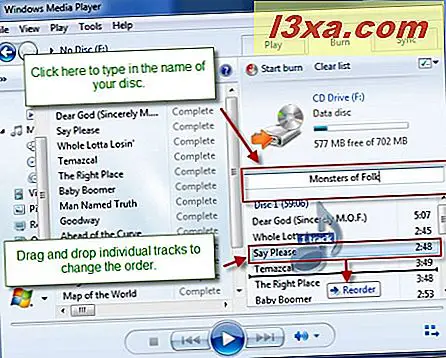
Trin 2: Valg af disktype
Med Windows Media Player 12 er der tre forskellige typer diske, du kan brænde:
- Audio CD - Audio CD'er indeholder ca. 80 minutters musik uanset filstørrelse i forhold til megabyte. Det betyder f.eks. Ikke, om din Burn List består af 1 MB sange kodet ved 96 Kbps eller 3 MB sange kodet med 196 Kbps - alt hvad der betyder noget er, hvor længe sangene er. Audio-cd'er kan læses af computere og kan afspilles på enhver cd-afspiller, uanset hvilket format filerne var i, inden du brændte cd'en. Hvis du for eksempel burn.wma-filer på en lyd-cd, kan disken afspilles i cd'er og stereoanlæg, selvom de ikke understøtter digitale lydfiler.
- Data CD - Data CD'er kan læses af computere og cd-afspillere, der understøtter afspilning af digitale lydfiler. Disse kan indeholde betydeligt flere sange end en lyd-cd, men sangene kan ikke afspilles på standard cd-afspillere. Data-cd'er har tendens til at rumme omkring 700 MB værd data, uanset længden af sangen.
- Data DVD - Data DVD'er kan læses af dvd-afspillere, der understøtter afspilning af digitale lydfiler. Du kan også brænde billeder og videofiler på en dvd. Disse kan imidlertid ikke læses af standard dvd-afspillere. Data DVD'er er primært beregnet til at kunne læses af computere. De fleste dvd'er indeholder ca. 4 GB data, uanset længden.
For at vælge hvilken type disk der skal brændes, skal du klikke på ikonet 'Burn Options' i øverste højre hjørne og vælge det fra rullemenuen. Du kan også gerne justere nogle af brændeindstillingerne ved at klikke på 'Flere brændeindstillinger' .
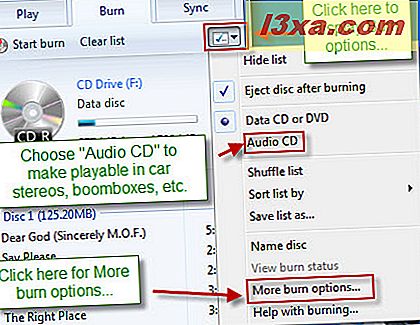
Trin 3: Vælg Burn-indstillinger
I vinduet 'Burn Options' er der en række muligheder:
- Brændhastighed - Dette ændrer, hvor hurtigt disken er brændt og påvirker ikke slutproduktet. Vi anbefaler at vælge en langsommere brændhastighed, uanset hvor hurtigt din brænder er. Dette tager lidt længere tid, men hjælper forhindrer hopper og mislykkede forbrændinger (som i det væsentlige spilder en disk). Langsommere brændhastigheder er bedst til afspilning i bilstereo eller ældre enheder med mindre overspændingsbeskyttelse.
- Skub disken ud efter brænding - Dette er selvforklarende.
- Anvend lydstyrkeniveau på tværs af spor - Denne indstilling forsøger at normalisere lydstyrkeniveauerne, så hvert spor er omkring det samme lydstyrke. Dette er nyttigt, når du laver blandede cd'er trukket fra flere forskellige albums. Dette gælder kun for lyd-cd'er.
- Brænd cd uden huller - Som standard vil de fleste brændere indsætte 1 til 2 sekunders stilhed mellem hver sang. Tjek dette for at udelade disse huller. Når du vælger denne indstilling, skal du huske på, at ikke alle brændere understøtter denne funktion. Gapless brænding øger også chancerne for at hoppe og mislykkes.
- Tilføj en liste over alle brændte filer på disken i dette format - Vælg from.wpl eller.m3u. I understøttede cd-afspillere vil dette gøre det muligt for enheden at læse og vise sporoplysninger, som f.eks. Kunstner- og albumnavn. Dette gælder kun for data-cd'er.
- Brug medieoplysninger til at arrangere filer i mapper på disken - Denne indstilling sørger for at arrangere sangene i mapper på samme måde som i deres bibliotek . Dette har kun indflydelse på data-cd'er og er praktisk, når du brænder data-cd'er med mange, mange sange, da det sparer dig for at slå spring igen og igen. Bemærk dog, at din cd-afspiller skal understøtte mappefilen, for at dette kan være en fordel.
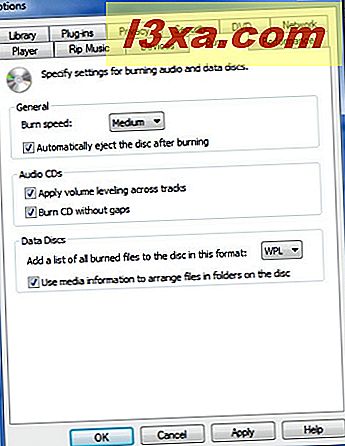
Trin 4: Brænd din disk
Når du er tilfreds med dine indstillinger, skal du klikke på Anvend og OK . Klik derefter på 'Start burn' for at begynde.
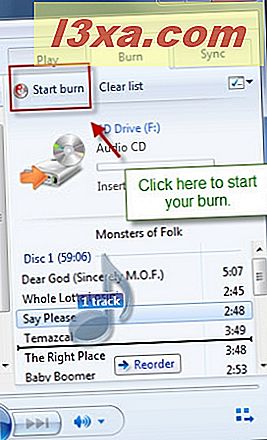
Når brændingen begynder, vises status øverst på brændelisten . Klik på den blå understregede tekst for at se status for hvert enkelt spor.
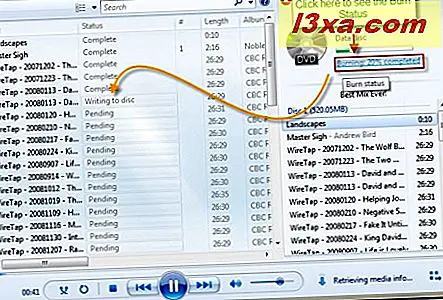
Og det er det! Når din forbrænding er gennemført, kan du bruge din lyd-cd, data-cd eller data-dvd på en kompatibel computer eller enhed.
Konklusion
Som du kan se, gør Windows Media Player 12 utroligt nemt at brænde diske. De diske, du brænder med Windows Media Player 12, kan afspilles i bilstereo og standard cd-afspillere samt disc-afspillere, der understøtter .mp3 og.wma-afspilning. Når du har valgt dine brændeindstillinger, kan du brænde diske med et par klik med en sang fra dit bibliotek .