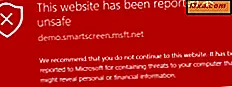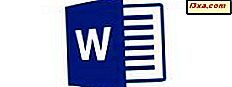
Oprettelse af et dokument handler ikke kun om at indtaste tekst og få det til at se ud som du ønsker det. Hvis du vil have et smukt udseende dokument, vil du også gerne oprette sit layout i overensstemmelse hermed. Det er også vigtigt at have de korrekte indstillinger, når du vil udskrive dokumentet, for at sikre, at det udskriver korrekt. Lad os se, hvordan du får adgang til og ændrer et dokuments layoutindstillinger!
BEMÆRK: Før du går videre, for at formatere afsnit i dit dokument, skal du starte Word og oprette et nyt dokument og indtaste tekst eller åbne en eksisterende - følg linkene for de nødvendige trin.
Sådan ændres dokumentmarginer i Microsoft Word til Android
Så snart du har åbnet dit dokument, skal du trykke på A- ikonet i menulinjen.
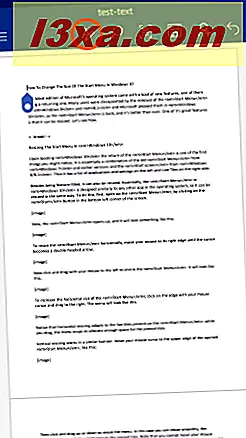
Tryk nu på menupunktet Hjem for at åbne listen over yderligere menuer.
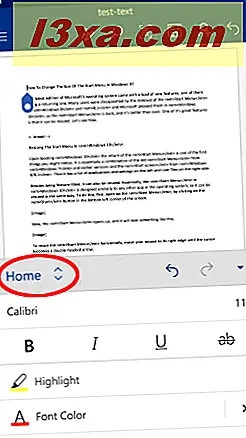
Tryk på Layout på denne liste for at få adgang til de forskellige layoutindstillinger.
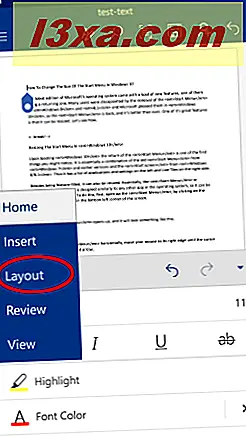
Hvis du vil oprette margener, skal du trykke på Margener på menuen Layout .
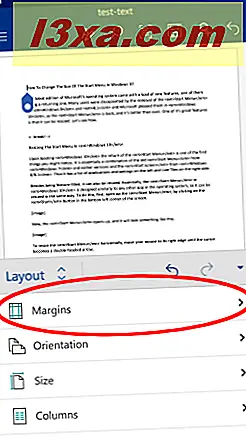
Standardindstillingen er Normal, som er markeret med grå. Tryk på Smal, Moderat, Bred eller Spejlvendt for at anvende den tilsvarende margen type.
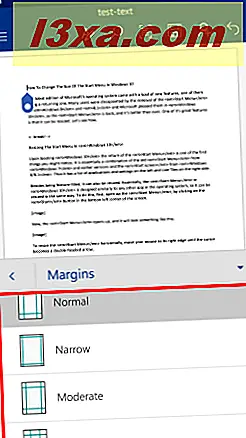
Dette er for eksempel sådan et dokument med smalle margener vil se ud.
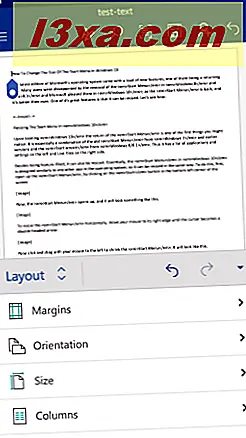
Sådan indstilles et dokuments sidestørrelse i Microsoft Word til Android
Indstilling af korrekt sidestørrelse for dit dokument er afgørende, hvis du vil udskrive det: Du skal vælge størrelsen af det papir, du vil udskrive det på, så dokumentets indhold vises som det gør i Word . Hvis du vil indstille sidestørrelsen, skal du trykke på Størrelse på menuen Layout .
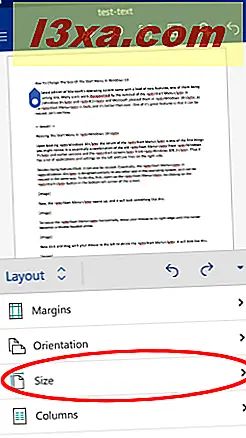
Her ses en liste over størrelser, der varierer fra amerikanske til ISO-standarder. Tryk på den, du skal bruge til at indstille sidestørrelsen i overensstemmelse hermed.
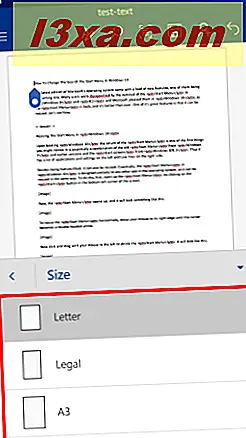
Her kan du se dokumentets sæt til en A3-størrelse - forskellen er mærkbar.
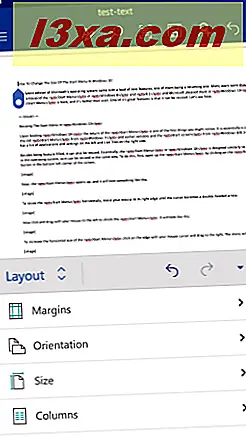
Desværre har du brug for et betalt Office 365- abonnement for at få adgang til de andre tre layoutmuligheder - Orientering, Kolonner og Breaks . Hvis du trykker på nogen af dem, vil du give besked om dette i en pop-up.
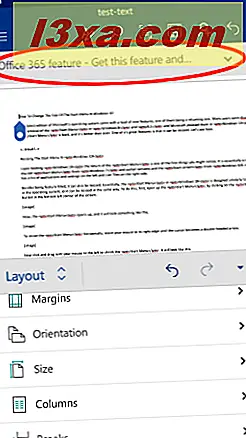
Popupen klapper op på skærmen, men du kan afvise den: Tryk først på pilen på højre side.
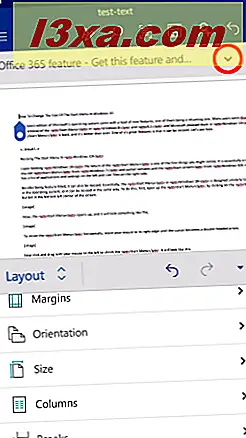
Tryk nu på knappen Afvis for at lukke meddelelsen. Selvfølgelig kan du også trykke på Lær mere for at åbne indstillingerne for Office 365 .
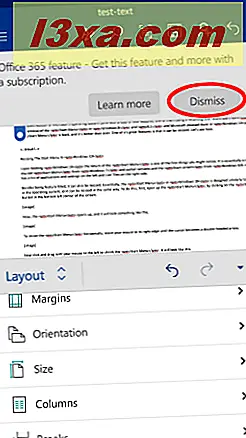
Konklusion
Sammenlignet med alle de tekstformateringsmuligheder, som Microsoft Word tilbyder i Android, er funktionerne i menuen Layout meget mere begrænsede. Det er en reel skuffelse, at du er tvunget til at købe et abonnement for at skifte fra et portræt til et landskabsdokument. Selvfølgelig tilbyder Office 365 meget mere end det, men det virker som en unødvendig barriere i Android-appen.
De tilgængelige layoutindstillinger er stadig meget nemme at bruge, og de grundlæggende opsætningsindstillinger er nok til at dække dig, hvis du skal udføre grundlæggende opgaver med dit dokument. Der er en solid chance for, at de fleste brugere ikke rigtig skal ændre papirretningen eller indsætte kolonner eller pauser, så du vil ikke savne disse funktioner så meget.
Fortsæt med at læse vores Microsoft Office for Android- serie for at få kendskab til alle de funktioner, som mobilt kontordragt har at byde på, og dele dine tanker om applikationerne i kommentarfeltet!