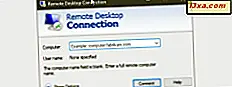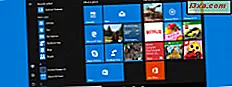
Det kan ske, at du har en Windows 10-bærbar eller 2-i-1-enhed med en berøringsskærm, der viser startmenuen ved hjælp af hele skrivebordet, i stedet for kun en del af det. Af en eller anden grund gik startmenuen på fuld skærm, og du sidder fast med det sådan. Hvis du har dette problem, så har vi løsningen. Det tager kun et par sekunder, og i sidste ende vil vi også lære dig, hvordan du undgår dette problem i fremtiden. Lad os komme igang:
Problemet: Startmenuen i Windows 10 tager hele skærmen
Det kan ske, at startmenuen i Windows 10 tager hele skærmen og fungerer ligesom startskærmen fra Windows 8.1. Sådan ser det ud på din pc eller enhed:

Og du vil have det lille igen, tager bare en del af skrivebordet, som i skærmbilledet nedenfor.

Løsningen: Deaktiver Tablet Mode
Når Startmenuen tager hele skærmen i Windows 10, har du sandsynligvis aktiveret Tablet Mode uden at vide det. Hvis du ikke ved, hvad denne tilstand er, skal du læse denne vejledning: Hvad er Tablet-tilstand i Windows 10, hvordan du bruger det og konfigurerer det.
Deaktivering af det er nemt. Hvis du har en skærm med berøring, skal du sveipe fra højre side af skærmen for at åbne Action Center. Hvis ikke, skal du klikke på ikonet Action Center i nederste højre hjørne af skærmen. Det ser ud på skærmen nedenfor. Du kan også trykke på tasterne Windows + A på tastaturet for det samme resultat.

Handlingscenteret viser de seneste meddelelser, du har modtaget, samt nyttige genveje til alle former for værktøjer og handlinger i Windows 10.

Se i afsnittet nederst i Action Center . Der finder du knapper til alle former for hurtige handlinger. En af disse knapper hedder Tablet-tilstand og er sandsynligvis aktiveret som i billedet nedenfor. Klik eller tryk på Tablet-tilstand for at deaktivere denne tilstand.

Startmenuen er tilbage til normal, og det tager ikke længere hele skærmen.
Sådan undgår du dette problem i fremtiden?
Hvis du vil undgå det samme problem i fremtiden, og du aldrig vil have Tablet Mode aktiveret, skal du konfigurere denne funktion korrekt. Åbn appen Indstillinger, gå til System og derefter til Tablet Mode og konfigurere alt, som det anbefales i denne vejledning: Hvad er Tablet Mode i Windows 10, hvordan du bruger det og konfigurerer det.

Hjalp denne vejledning?
Efter at have gennemgået denne artikel, lad os vide, om vi har hjulpet med at løse dit problem. Hvis du også er interesseret i andre interessante tips og tricks til at bruge Windows 10, tøv ikke med at abonnere på vores nyhedsbreve eller læs artiklene, der anbefales nedenfor.