
Microsoft Edge er en af de vigtigste apps på Microsofts opgaveliste - en ny webbrowser, der blev bygget fra bunden, med det formål at være bedre end sin konkurrence. Dette betyder, at Edge har at tilbyde mere end blot en god web browsing oplevelse, det skal også lade brugerne ændre indstillingerne let. I denne vejledning viser vi dig, hvordan du konfigurerer en af de vigtigste ting i enhver webbrowser: hvordan du ændrer den standardadministrationsmappe, der bruges af
Microsoft Edge.
BEMÆRK: De skærmbilleder, der bruges i denne artikel, er fra Windows 10 med jubilæumsopdatering. Windows 10 Anniversary Update vil være tilgængelig gratis, til alle Windows 10-brugere, pr. 2. august 2016.
Sådan får du adgang til Microsoft Edge's avancerede indstillinger
For at kunne ændre standardadministrationsmappen til Microsoft Edge skal du få adgang til de avancerede indstillinger, og for at gøre det skal du først åbne Microsoft Edge. Vi går ud fra, at du allerede har gjort det mindst et par gange, men hvis du ikke gjorde det, skal du vide, at Windows 10 opretter en standardgenvej til Microsoft Edge på proceslinjen og en flise i startmenuen. Klik eller tryk på en af dem, og Edge vil starte.
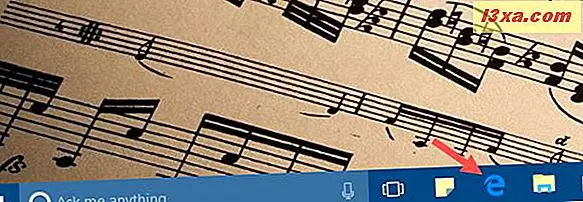
I Microsoft Edge-vinduet skal du klikke eller trykke på knappen Mere fra øverste højre hjørne. Det ligner tre suspensionspunkter.
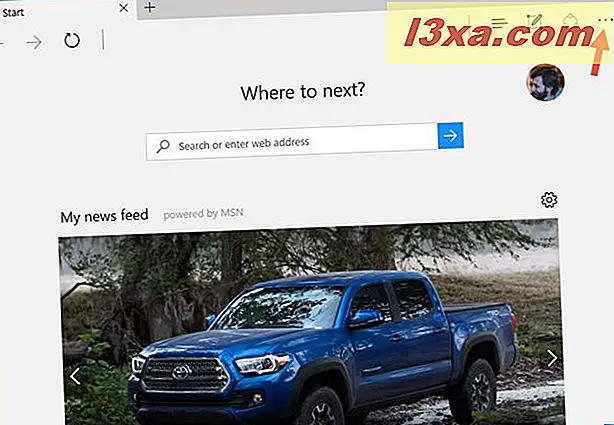
Microsoft Edge vil nu vise sin hovedkonfigurationsmenu. Nederst på listen finder du linket til Indstillinger.
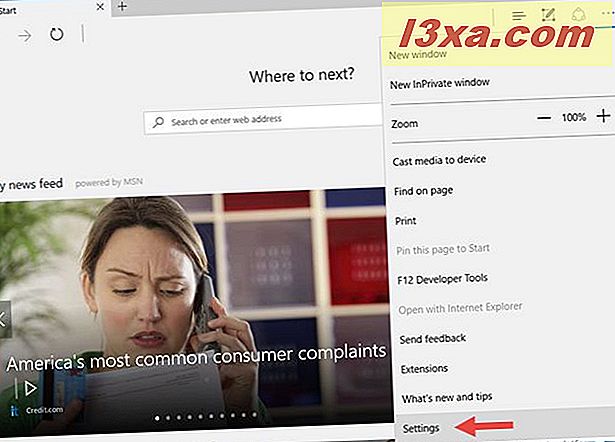
Klik eller tryk på den, og vinduet Indstillinger glider i visningen.
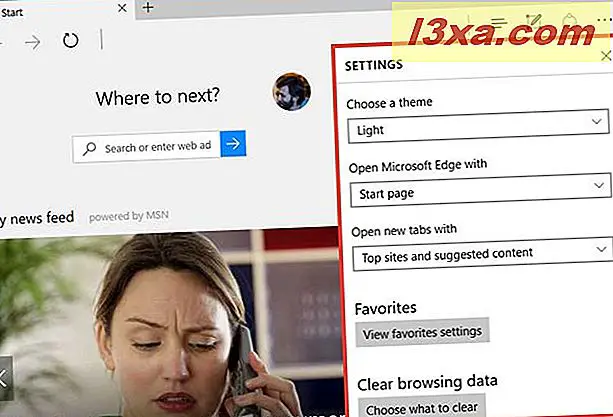
Rul nedad, indtil listen over indstillinger slutter - der finder du et afsnit kaldet Avancerede indstillinger.
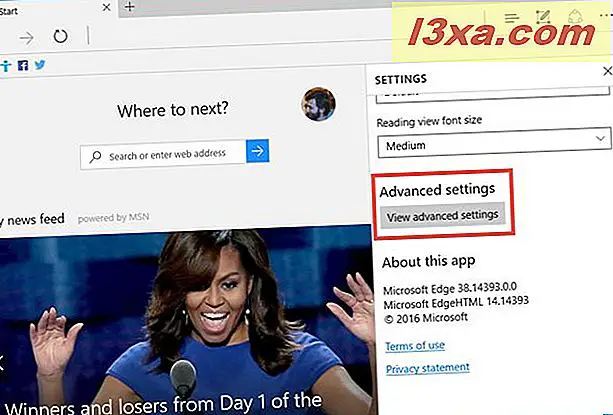
Klik eller tryk på "Vis avancerede indstillinger", og Microsoft Edge glider panelet Avancerede indstillinger til visning.
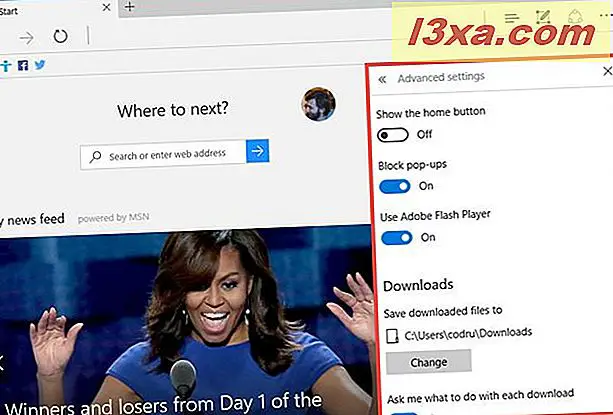
Sådan fjerner du placeringen af overførselsmappen i Microsoft Edge
Når du har åbnet vinduet Avancerede indstillinger fra Microsoft Edge, skal du rulle nedad, indtil du finder en sektion kaldet Downloads.
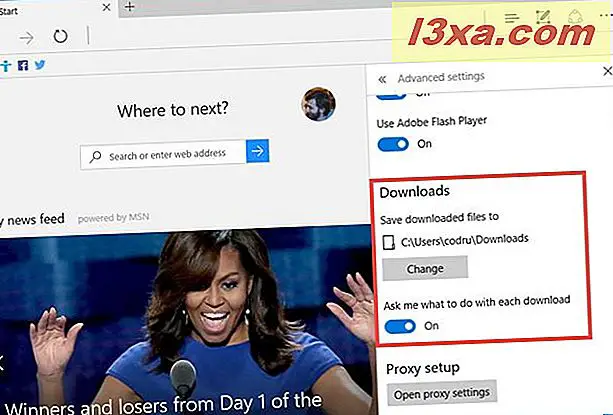
Standardplaceringen for at gemme de filer, du downloader med Microsoft Edge, er "C: \ Users \ Your brugernavn \ Downloads". Du foretrækker dog måske at gemme dine downloads i en anden mappe efter eget valg.
Hvis det er tilfældet for dig, skal du klikke eller trykke på knappen Skift i afsnittet Downloadsindstillinger.
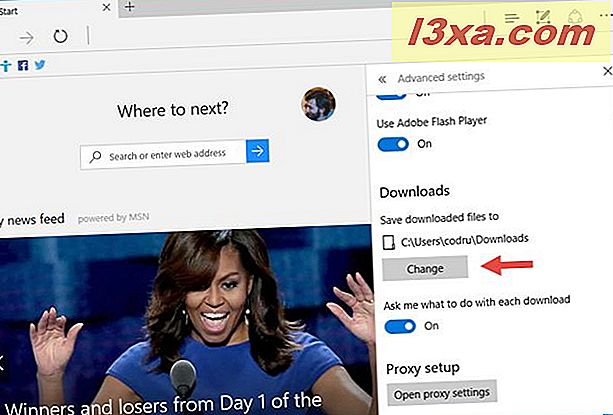
Microsoft Edge lancerer et dialogvindue kaldet Vælg mappe. Gennemse din Windows 10 PC eller enhed og vælg den mappe, hvor du vil "Gem downloadede filer til".
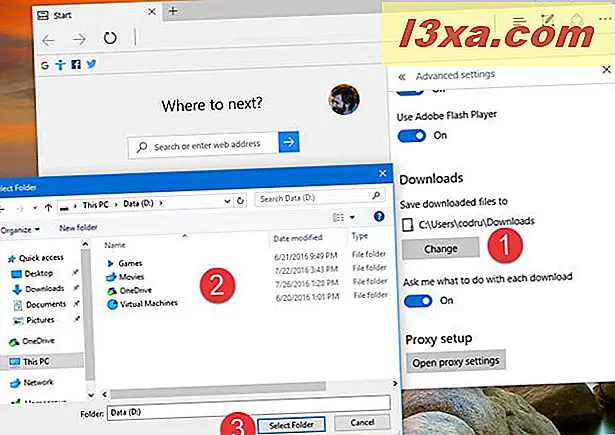
Når du har valgt den nye downloads mappe, bliver de filer, du nu downloader med Microsoft Edge, automatisk gemt i den.
Hvordan man laver Microsoft Edge, spørg dig, hvad du skal gøre med hver fil, du downloader
Microsoft Edge kan konfigureres, så det automatisk gemmer de filer, du downloader i sin overførselsmappe, eller spørger dig "... hvad skal man gøre med hver download". Hvis du tænder for denne knap, vil hver gang du starter en download, Microsoft Edge lade dig vælge, hvad du vil gøre: Gem filen i standard Downloads-mappen, "Gem [filen] som" en bestemt fil i en bestemt mappe at du manuelt vælger, eller Annuller downloaden.
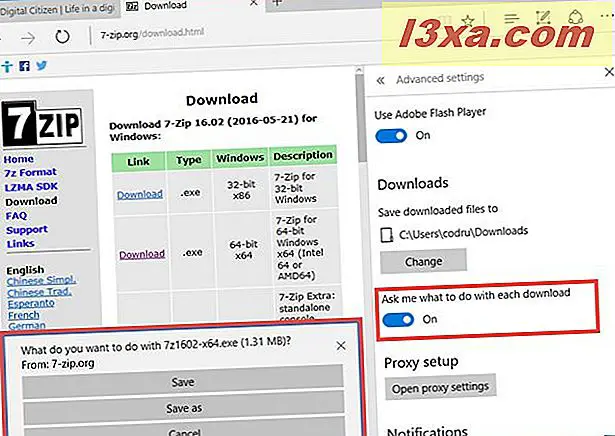
Hvis du vælger at gemme filen, gemmer Microsoft Edge den i den overførselsmappe, du tidligere har konfigureret, i den forrige del af denne vejledning.
Hvis du, når du downloader en fil fra internettet, vælger indstillingen "Gem som", giver Microsoft Edge dig mulighed for at angive manuelt, hvor filen skal gemmes på din Windows 10-pc.
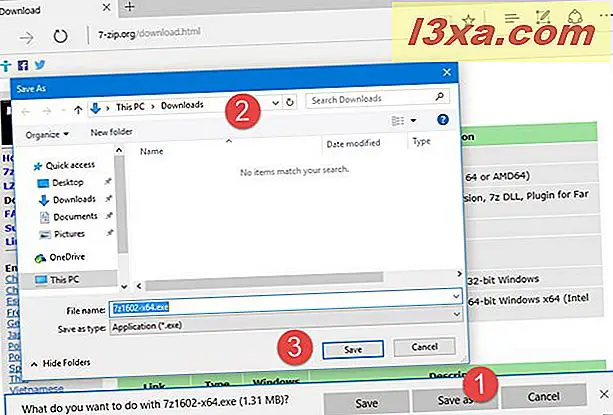
Endelig, hvis du klikker eller trykker på Annuller, bliver filen ikke længere downloadet.
Konklusion
At vælge, at du automatisk gemmer de filer, du downloader med Microsoft Edge i en mappe, du angiver, kan være meget nyttig. Et meget godt eksempel er, at når du downloader mange filer, og du har begrænset plads på dit C-drev. I et sådant tilfælde vil du sandsynligvis gerne indstille Microsoft Edge gemme downloadede filer på et andet drev eller partition. Vil du ændre overførselsmappen til din Microsoft Edge-browser, eller vil du beholde standardmappen? Del dine meninger med os i kommentarfeltet nedenfor.



