
Windows Firewall er et godt stykke software, der gør sit job meget godt, endnu bedre end mange betalte firewalls. Det har dog altid manglet på et område: det er ikke så nemt at få adgang til og konfigurere. Det er så skjult i baggrunden, at mange Windows-brugere ikke engang ved, at det eksisterer. Mens du kan bruge Windows Firewall til at blokere internetadgangen til enhver app, der kører på Windows, ved de fleste brugere ikke engang, hvor du skal hen for at få det til. De foretrækker en hurtigere måde at blokere internetadgang for nogle af deres Windows-apps. Heldigvis er det gratis OneClickFirewall- værktøj, der er udviklet af WinAero, her for at hjælpe. Sådan bruger du den til at blokere og gendanne internetadgang til enhver stationær app, der kører på Windows:
Hvad er OneClickFirewall og hvordan virker det?
OneClickFirewall er et gratis værktøj til Windows 7, Windows 8.1 og Windows 10, som giver dig mulighed for nemt at blokere og gendanne internetadgang for ethvert program, du har installeret på din Windows-computer eller -enhed. Den integreres med File Explorer i Windows 10 og Windows 8.1 eller med Windows Stifinder i Windows 7 ved at tilføje to enkle muligheder til højre klik menu: "Bloker Internetadgang" og "Gendan internetadgang" . Når du vælger at bruge en af disse to muligheder, tilføjer OneClickFirewall automatisk eller fjerner de nødvendige firewallregler i Windows Firewall. Derfor slukker denne app ikke Windows Firewall, og den erstatter ikke den. Det supplerer blot det. Hvis du bruger Windows Firewall, er OneClickFirewall et godt valg for at forbedre måden du administrerer internetadgang på dine apps.
Hvor skal du til OneClickFirewall?
Du kan få OneClickFirewall fra den officielle hjemmeside af dens udvikler: WinAero OneClickFirewall. Hvad du får, er et ZIP-arkiv. Når du har hentet det, finder du EULA (End User License Agreement), et link til WinAero websiden og OneClickFirewall eksekverbar.
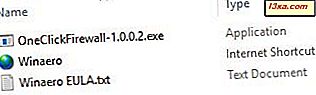
Kør den OneClickFirewall- eksekverbare fil for at installere værktøjet på din Windows-computer eller -enhed.
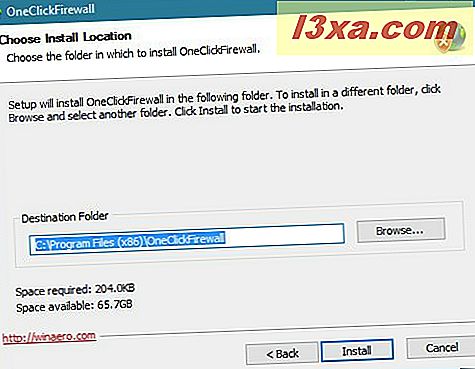
Følg instruktionerne for installation af det og start derefter med at bruge det.
Sådan spærres internetadgangen til et hvilket som helst Windows-program
For at vise dig, hvordan OneClickFirewall fungerer, lad os se, hvad du skal gøre for at stoppe den internetadgang, du giver til en Windows desktop-app som Opera-browseren. Du kan følge de samme trin for at blokere ethvert andet programs adgang til internettet.
Hvis du vil blokere et bestemt program fra at komme online, skal du starte med at åbne File Explorer, hvis du bruger Windows 10 eller Windows 8.1 eller Windows Stifinder, hvis du stadig er i Windows 7. Så gennemse computerens mapper og filer og find det program, der er eksekverbart.

Højreklik (eller tryk og hold) på den eksekverbare fil, og tryk derefter på "Bloker internetadgang" i højre-menuen.

Næste gang du starter programmet, hvis det forsøger at få adgang til internettet, vil det ikke være i stand til. I vores tilfælde fortalte Opera os, at "Din internetadgang er blokeret" .

Sådan gendannes internetadgang til et program, du har blokeret med OneClickFirewall
Hvis du ikke længere vil blokere et bestemt program fra at få adgang til internettet, skal du finde den eksekverbare, ved hjælp af File Explorer eller Windows Explorer . Højreklik derefter på (eller tryk og hold) det, og klik eller tryk på "Gendan internetadgang" i højremenuen.

Dit Windows-program har nu internetadgang igen.
Konklusion
OneClickFirewall er et godt lille værktøj, der gør det muligt for Windows-brugere hurtigt og nemt at blokere eller gendanne internetadgangen til enhver stationær app, du har installeret. Vi kan godt lide det, og vi er sikre på, at du også vil. Efter at have prøvet det, lad os vide, hvordan du føler dig om det, ved hjælp af nedenstående kommentarformular.



