
Med hensyn til filkompatibilitet er Windows Media Player 12 langt den mest økumeniske til dato. Hvor Microsoft en gang stiltiende fjernede filtyper af tredjepart - f.eks. Apples Quicktime (. MOV) og DivX - understøtter det nu et imponerende antal filtyper ud af boksen. Alligevel vil ivrige medier entusiaster lejlighedsvis støde på en videofiltype, som Windows Media Player 12 ikke kan håndtere indbygget. Heldigvis er alt hvad du behøver for den lille brøkdel af videoformater, som Microsoft valgte ikke at understøtte, fra gået, er en praktisk codec-pakke. Denne vejledning viser dig, hvordan du installerer K-Lite Mega Codec Pack, som muliggør støtte til stort set alle videofiltyper under solen.
Understøttede filtyper
Til din reference er her en hurtig liste over de videofiltyper, som Windows Media Player 12 understøtter ud af boksen. Hvis du har problemer med at spille en af disse filtyper, vil du muligvis gerne sikre, at filen blev kodet eller hentet korrekt.
- Windows Media-filer - .wm, .wmv, og.asf;
- AVCHD-filer (inklusive Dolby Digital audio) -.m2ts and.m2t;
- Apple QuickTime-filer -.mov and.qt;
- AVI-filer -.avi;
- Windows Recorded TV Vis filer -.wtv og.dvr-ms;
- MPEG-4 filmfiler -.mp4, .mov og.m4v;
- MPEG-2 filmfiler -.mpeg, .mpg, .mpe, .m1v, .mp2, .mpv2, .mod, og.vob;
- MPEG-1 filmfiler -.m1v;
- Motion JPEG-filer -.avi og.mov.
Ikke understøttede filtyper
Hvis du støder på en videofiltype, der ikke understøttes af Windows Media Player 12, modtager du to anmeldelser. For det første vil Windows Media Player 12 fortælle dig, at det ikke genkender filtypen og spørger dig om du vil prøve at spille det alligevel.
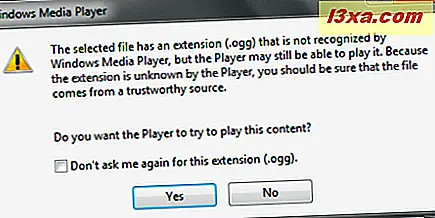
Hvis du klikker på Ja, vil Windows Media Player 12 forsøge at afspille det alligevel. Hvis det er tilfældet, hvor en understøttet filtype simpelthen omdøbes forkert, kan den afspille. Men chancerne får du en besked om, at "Windows Media Player kan ikke afspille filen. Afspilleren understøtter muligvis ikke filtypen eller understøtter måske ikke den codec, der blev brugt til at komprimere filen" . I begge tilfælde er løsningen at installere den rigtige codec. Klik på Luk for at afvise vinduet og fortsæt til næste trin.
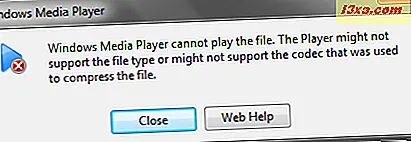
Installation af K-Lite Codec Pack
Nu kunne du jage den relevante codec hver gang det skete og installere dem en ad gangen, mens du gik. Men det er helt unødvendigt og ærligt, spild af tid. Din bedste chance er at downloade en all-in-one codec-pakke og tage sig af alle de video- og lydkoder du måske har brug for i fremtiden i et fald.
Vi foretrækker K-Lite Codec Pack. Den kommer i en række udgaver fra Basic til Mega, som alle er gratis. Originalt udviklet til Kazaa Lite-brugere, giver K-Lite Codec Pack dig mulighed for at afspille stort set alle de videoformater, du måtte støde på på internettet i Windows Media Player 12.
Du kan få fat i den nyeste version af K-Lite Codec Pack på codecguide.com. Få Mega-versionen.
Når du har downloadet det, skal du lukke dine webbrowsere og Windows Media Player 12 og køre installationsfilen. Du bliver bragt til K-Lite Mega Codec Pack installationsguiden. Klik på Næste for at starte.
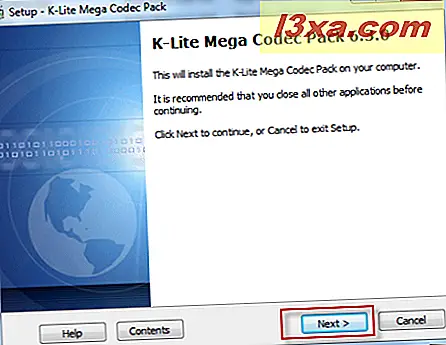
Som standard indlæser K-Lite Mega Codec Pack en overflod af relativt unødvendige genstande og applikationer på din computer, herunder Media Player Classic. Da vi (og vi antager dig) er dedikerede Windows Media Player 12 purister, er det bedst at gå med 'Advanced install' . Tjek det og klik på Næste .
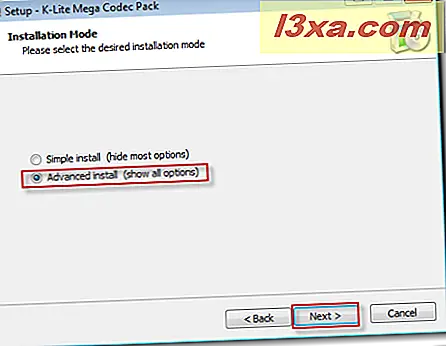
Vælg derefter destinationsmappen, hvor du vil installere codec-pakken, og klik på Næste .
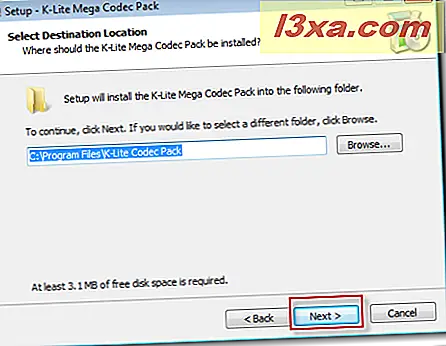
Denne næste skærm er, hvor vi kan afvige fra at installere Media Player Classic og andre unødvendige komponenter. Vi anbefaler at vælge "Profil 6: Essentials for afspilning (uden afspiller)" . Vælg det fra rullemenuen, og klik på Næste .
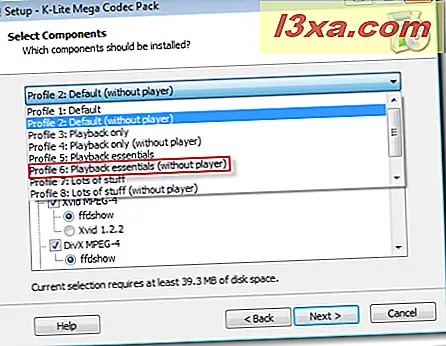
Den næste skærm vil spørge dig om interne DXVA-dekodere. Lad alle felterne være afkrydsede, og klik på Næste . Hvis du er nysgerrig, kan du læse om DXVA-dekodere, men disse muligheder er ikke nødvendige for denne vejledning.
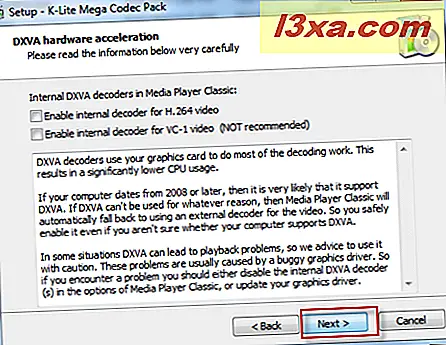
Den næste prompt er vigtigere - det vil spørge dig om hvilke filforeninger du gerne vil oprette. Hvis du vælger at installere Media Player Classic, har du to muligheder: Media Player Classic og Windows Media Player. Fjern markeringen af Media Player Classic og tjek Windows Media Player . På den måde kan vi holde Windows Media Player 12 som vores standard mediespiller. Klik på Næste .
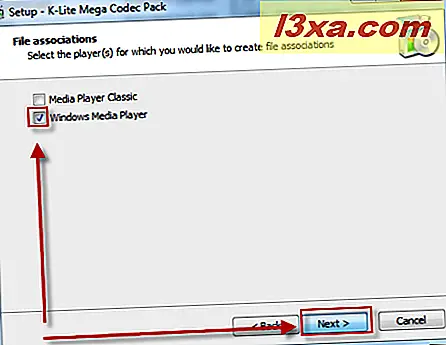
I de næste vinduer skal du vælge hvilke filer du vil associere med Windows Media Player 12. Hvis Windows Media Player 12 er din standardafspiller, skal du fortsætte og klikke på 'Vælg al video' og 'Vælg al lyd' eller vælg og vælg som du ser passende. Klik på Næste .
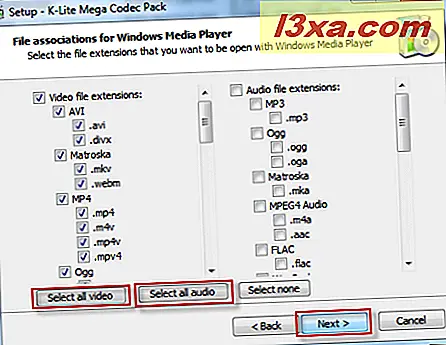
De næste par windows er ubetydelige. Fortsæt og klik på Næste, indtil installationen er færdig. Klik derefter på Udfør .
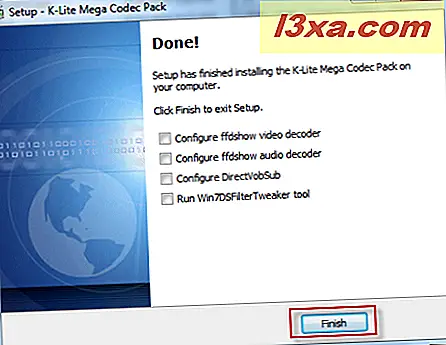
Nu skal du kunne afspille de tidligere ikke understøttede videofiler ligesom dine andre videofiler. Tjek screenshotet for at se, hvad der sker, når vi prøver '.OGG'- filen fra tidligere i vejledningen.
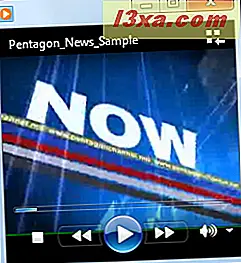
Succes! Videoen indlæser og afspilles korrekt.
Konklusion
For casual brugere af Windows Media Player 12 er denne vejledning sandsynligvis ikke nødvendigvis nødvendig. Windows Media Player 12 understøtter et stort antal video- og lydtyper uden behov for tredjeparts codecs. Men i den tilfældige chance finder du et videoformat, der ikke understøttes af Windows Media Player 12. K-Lite Codec Pack er næsten garanteret at levere en løsning. Nyd dine videoer! Og glem ikke at tjekke nogle af vores relaterede artikler:



