
Enhver, der bruger flere computere i et netværk med en enkelt printer, kender vigtigheden af at kunne dele ressourcer. I en tidligere vejledning forklarede vi, hvordan du får adgang til Windows 7-delte mapper fra Ubuntu. Deling stopper dog ikke der. Denne vejledning viser, hvordan du får adgang til Ubuntu-printere, der deles fra en anden Windows-computer.
BEMÆRK: Artikel opdateret til arbejde på Ubuntu v10.10 & 11.04.
Trin 1: Konfigurer computere i samme arbejdsgruppe
For at Ubuntu og Windows 7 kan dele printere, skal de konfigureres til at være i samme arbejdsgruppe .
Hvis du vil ændre din Windows 7-arbejdsgruppe, skal du se: Sådan ændres arbejdsgruppen i Windows 7.
For at ændre din Ubuntu-arbejdsgruppe, se: Sådan aktiveres fildeling og ændring af arbejdsgruppen i Ubuntu Linux.
Når arbejdsgruppen er konfigureret til at være den samme på begge computere, skal du fortsætte til trin 2 for at dele din printer.
Trin 2: Del printeren fra Windows 7
Derefter skal du konfigurere printeren, der skal deles på netværket. For at gøre dette, se: Sådan deler du en printer på dit netværk.
Trin 3: Konfigurer Ubuntu for at få adgang til printeren
Gå til 'System -> Administration -> Udskrivning' fra hovedpanelet for at åbne printerkonfigurationsadministratoren.

I dette vindue kan du se alle printere installeret din computer og de andre computere på dit netværk.

Højreklik på den netværksprinter, du vil have adgang til, og vælg Egenskaber i menuen.

Hvis printerens fabrikat og model er angivet som Local Raw Printer, skal du installere drivere til printeren i vinduet Printeregenskaber. Klik på den tilsvarende Skift- knap for at få adgang til vinduet Skift driver .
Bemærk: Hvis printerens fabrikat og model er korrekt, kan du springe over de næste trin, fordi printeren vil fungere fra Ubuntu.

I vinduet Skift driver finder du producenten af den printer, du vil have adgang til, og vælger den. I vores eksempel er det HP. Klik derefter på Videresend .

Søg nu og vælg den rigtige model af printeren. Vores er en Photosmart C5200. Hvis du skal vælge mellem flere drivere, skal du vælge den med 'cups' i navnet (disse drivere skal fungere bedre på Linux, CUPS betyder Common Unix Printing System). Klik på Videresend for at fortsætte.
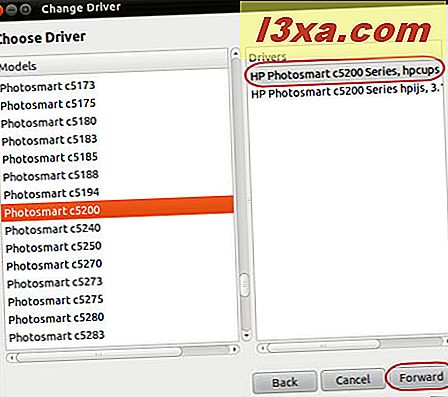
I det næste vindue bliver du spurgt, om du vil overføre de aktuelle indstillinger. Da printeren endnu ikke er installeret, er der ingen indstillinger, der skal overføres. Vælg derfor Brug den nye PPD (PostScript Printer Description), som det er, og klik på Videresend .

Det sidste trin er at vælge, hvilke ekstra muligheder der skal installeres. Disse muligheder afhænger af printermodellen. I vores eksempel kan vi kun installere Duplexeren, en funktion, der muliggør udskrivning på begge sider af et papir. Vælg de indstillinger, du vil installere, og klik på Anvend .

Nu viser vinduet Make and Model printeren, der er korrekt identificeret, i vinduet Printeregenskaber. Endelig skal du teste printeren ved at klikke på knappen Udskriv testside .
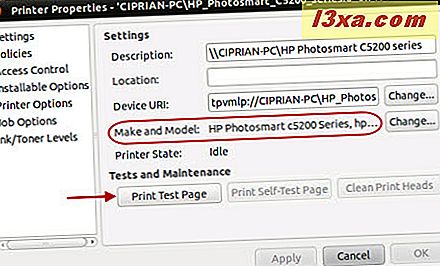
Du er informeret om, at testsiden blev indsendt. Klik på OK, og luk derefter vinduet Printeregenskaber, hvis alt er godt.

Konklusion
Som du kan se, er adgang til en delt printer på et netværk ret nemt at gøre med Ubuntu. Hvis du har nogle tip til printerdeling eller avanceret brug af delte printere mellem Ubuntu og Windows 7, er du velkommen til at skrive en kommentar. Du vil måske også gennemgå artiklerne herunder, som yderligere kan forklare operationskapaciteten mellem Windows og Ubuntu på et netværk.



