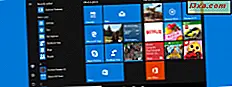
Vidste du, at du kan indstille Windows 10 Startmenu til at vise genveje til alle slags mapper som Dokumenter, Downloads, Hjemmegruppe eller Netværk ? Som standard vises de ikke på startmenuen, men med et par klik eller knapper kan du hurtigt tilføje dem. Læs denne vejledning for at lære, hvordan det er gjort:
BEMÆRK: De skærmbilleder, der bruges i denne artikel, er fra Windows 10 med Fall Creators Update. Den er tilgængelig gratis til alle Windows 10-brugere pr. 17. oktober 2017. Hvis du ikke ved hvilken version af Windows 10 du har installeret, skal du læse denne artikel: Hvilken version, udgave og type Windows 10 har jeg installeret ?.
Tilføjelse af nye genveje på venstre side af Windows 10 Start menu: før og efter!
Som standard viser Windows 10 et lille antal genveje i sin venstre kolonne. Se skærmbilledet nedenfor. Til venstre kan du se startmenuen, inden du går igennem denne vejledning. Vi havde følgende knapper: Strøm, Indstillinger og Bruger . På højre side af skærmbilledet aktiverede vi alle de elementer, der kan aktiveres i Windows 10: Strøm, Indstillinger, Bruger, Filoversigt, Dokumenter, Downloads, Musik, Billeder, Videoer, Hjemmegruppe, Netværk og mappen Personlig brugerkonto .

Sådan tilføjes nye knapper til Windows 10 Start Menu, for ting som File Explorer, Hjemmegruppen, Netværket eller Downloads
Hvis du vil tilføje nye knapper til startmenuen, skal du først åbne appen Indstillinger. Klik eller tryk på Start og derefter Indstillinger . Gå til Tilpasning i vinduet Indstillinger .
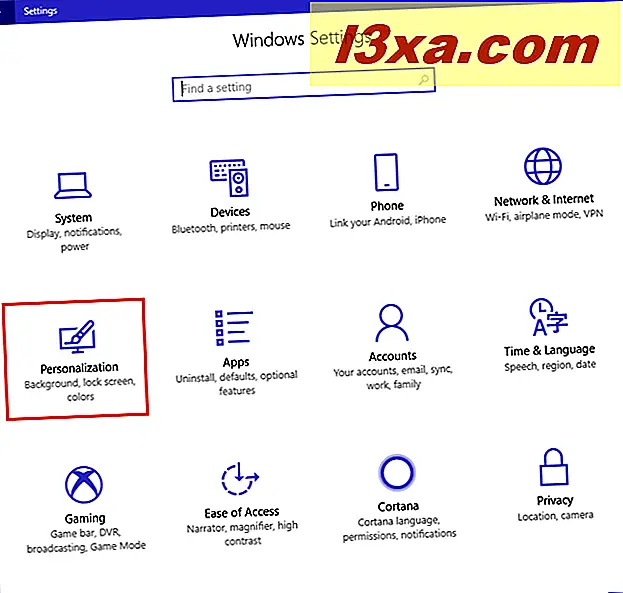
Vælg Start i kolonnen til venstre. På højre side af vinduet Indstillinger kan du se flere afbrydere og muligheder for at konfigurere startmenuen . Gå til bunden og klik eller tryk på linket der siger: "Vælg hvilke mapper der vises på Start."
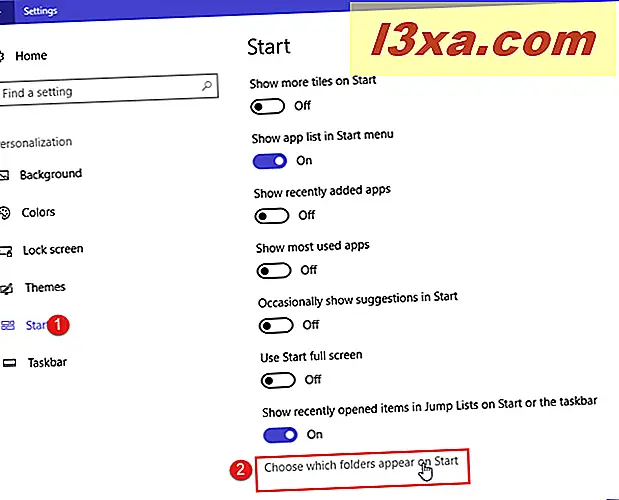
Du får vist en liste med alle de knapper, der kan tilføjes eller fjernes fra Startmenuen : Filoversigt, Indstillinger, Dokumenter, Downloads, Musik, Billeder, Videoer, Hjemmegruppe, Netværk og Personlig mappe (din standard brugerkonto mappe, fundet i C: \ Users \ Brugernavn).

For de mapper, du vil blive vist, skal du sætte kontakten til On- positionen. For de mapper, du vil gemme, skal du sætte kontakten til Off- positionen.
Når du har gjort det muligt at aktivere de knapper, du ønsker, skal du lukke vinduet Indstillinger .
Nyd din personlige startmenu!
Du kan nu nyde din nye startmenu . Klik eller tryk på Start for at se, hvordan det ser ud. Som et forsøg har vi aktiveret alle mulige knapper. Indtil du bliver bekendt med hver knap, hvordan den ser ud, og hvad den står for, skal du klikke eller trykke på knappen Udvidet fremhævet på skærmbilledet nedenfor.
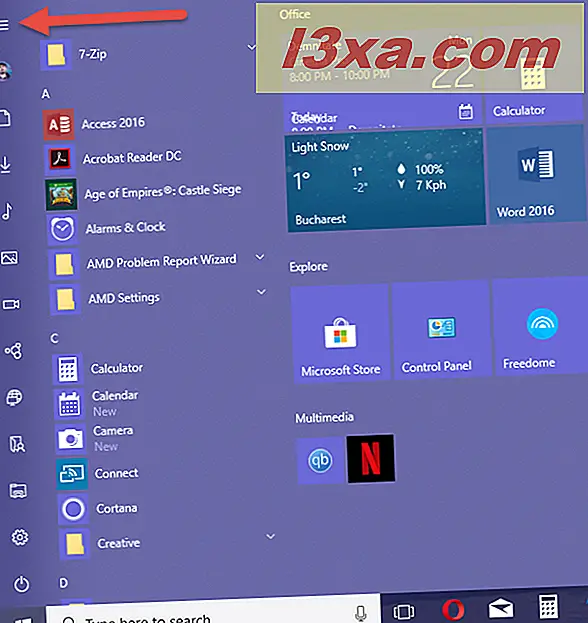
Startmenuen viser nu navnet på hver knap, så du ved, hvad du skal klikke på.
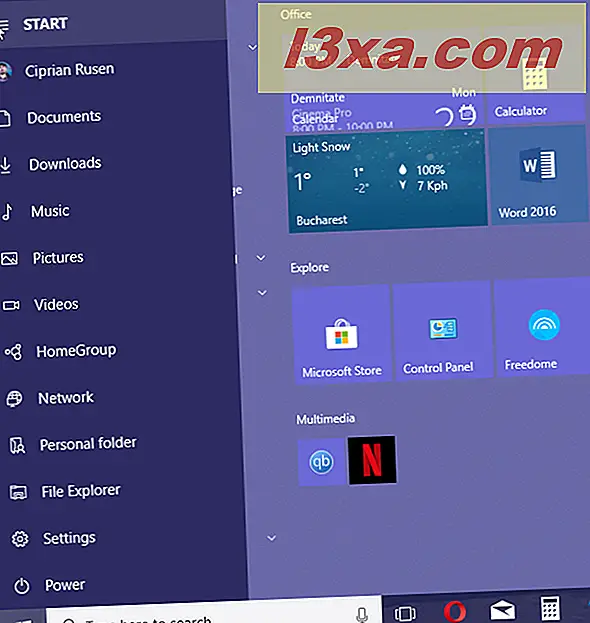
Hvilke Start Menu knapper aktiverede du?
Nu ved du, hvordan du tilføjer eller fjerner mange standardknapper til og fra startmenuen . Før du lukker denne vejledning, del med os hvilke knapper du har aktiveret. Vi er nysgerrige at vide.
Hvis du vil have mere nyttige vejledninger om Startmenuen og andre funktioner i Windows 10, skal du læse artiklerne, der anbefales nedenfor.



