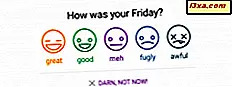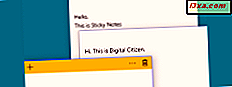
Applikationen Sticky Notes er et af de ældste programmer i Windows. Det er et simpelt værktøj, der gør det muligt at oprette hurtige noter, der holder fast i skrivebordet. De er det virtuelle alternativ til de papirklæbende noter, at mange mennesker har crowding på deres skriveborde eller deres køleskabe. Hvis du ikke har brugt de Sticky Notes fra Windows indtil nu, kan det være tid for dig at starte. De kan hjælpe dig med at fjerne ruden på dit skrivebord, og de er nemme at bruge. Men før du gør det, lad os først se hvordan du kan åbne dem i Windows:
BEMÆRK: Sticky Notes er tilgængelige i Windows 10, i Windows 8.1 og i Home Premium, Professional og Ultimate udgaver af Windows 7. Hvis du har en Tablet PC eller en berøringsskærm, skal du også vide, at Sticky Notes understøtter pen og touch-indtastning .
1. Åbn Sticky Notes ved at bruge søgningen (alle Windows-versioner)
I alle versioner af Windows er en af de hurtigste måder at starte Sticky Notes på at bruge søgningen. I Windows 10 skal du klikke eller trykke på søgefeltet fra din proceslinje, indtaste ordet "klæbrig" i det og derefter klikke eller trykke på søgeordet Sticky Notes .
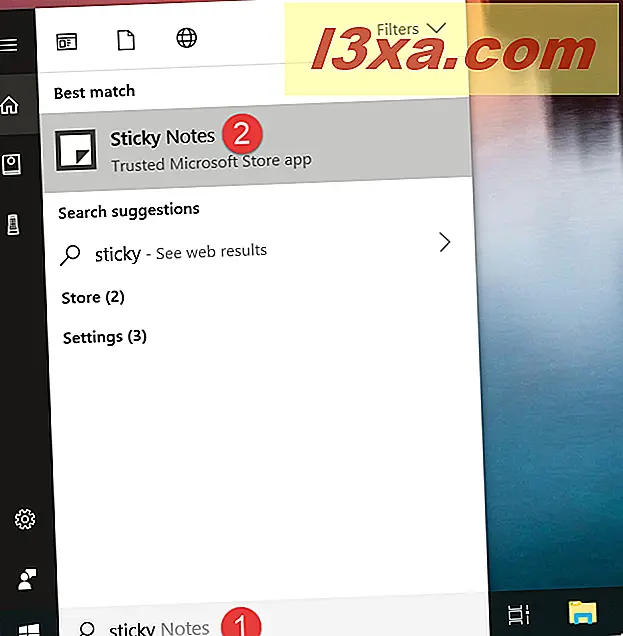
I Windows 7 skal du åbne startmenuen og skrive "klæbrig" i søgefeltet. Når resultatet vises, skal du klikke på Sticky Notes .
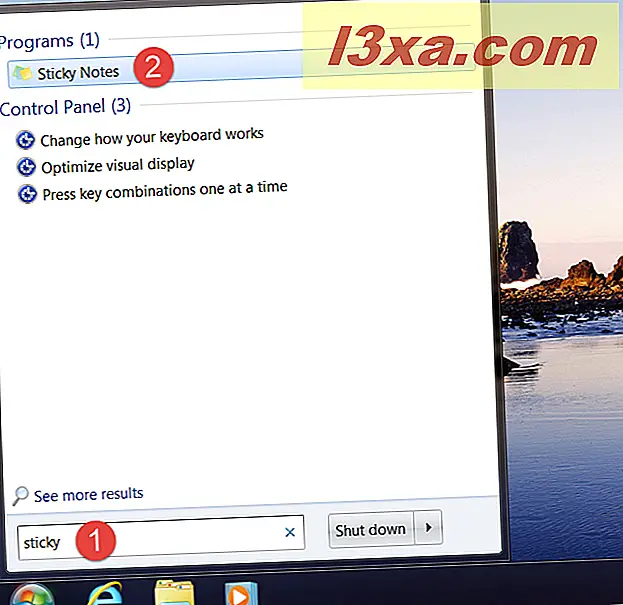
I Windows 8.1 skifter du til startskærmen og begynder at skrive "klæbrig" på den. Når søgeresultaterne begynder at blive vist, skal du klikke eller trykke på genvejstasten "Sticky Notes" .
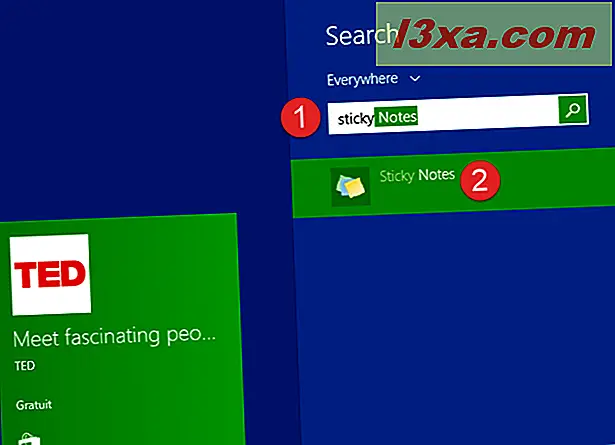
2. Åbn Sticky Notes ved at bede Cortana om at gøre det (kun Windows 10)
Hvis du bruger Windows 10 og Cortana er aktiveret på din enhed, kan du bede hende om at lancere Sticky Notes til dig. Først sig "Hey Cortana" eller klik / tryk på mikrofon knappen fra Cortana søgefelt. Brug derefter din stemme til at sige "Åbn Sticky Notes."
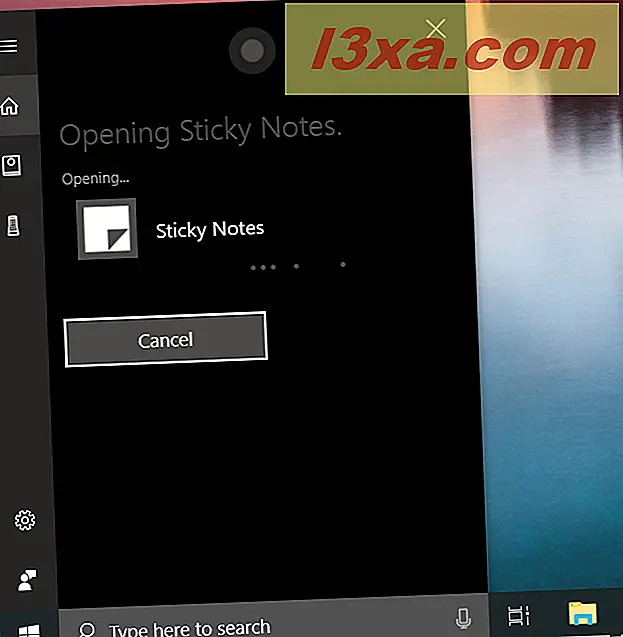
3. Åbn Sticky Notes ved at bruge startmenuen (i Windows 10 og Windows 7) eller Start-skærmen (i Windows 8.1)
Du kan også åbne Sticky Notes fra startmenuen eller fra startskærmen. Hvis du bruger Windows 10, skal du starte Start-menuen, og i listen "Alle apps" kan du finde en genvej til Sticky Notes .
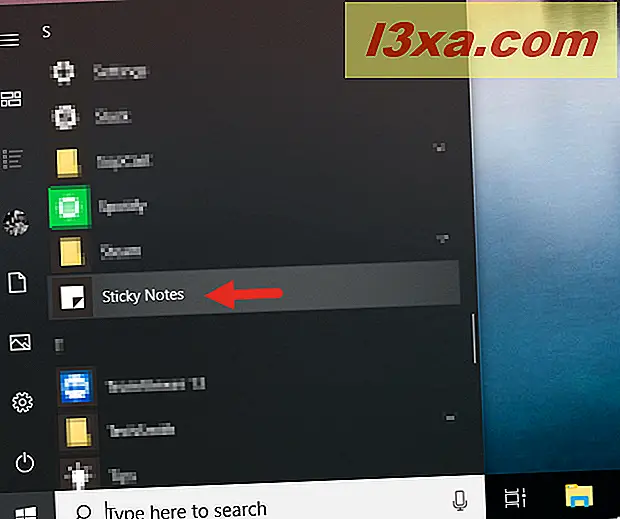
I Windows 7 skal du åbne startmenuen, klikke på "Alle programmer" og derefter åbne mappen Tilbehør . I den er der en genvej til Sticky Notes .
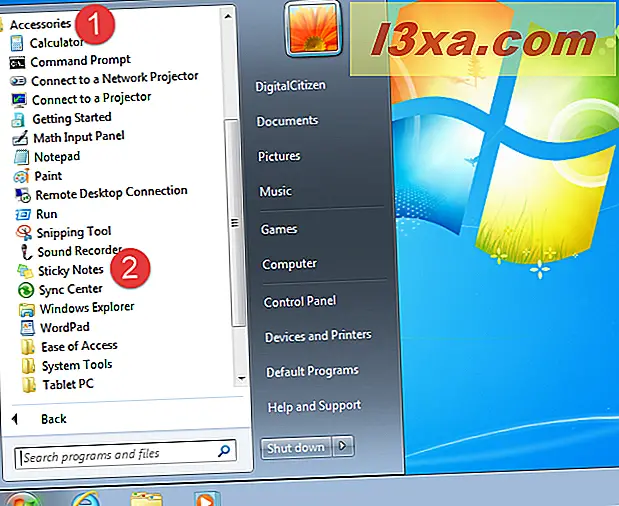
Hvis du bruger Windows 8.1, skal du skifte til startskærmen og åbne appsvisningen ved at klikke eller trykke på den lille pil nederst til venstre på skærmen. I apps-oversigten skal du navigere til listen "Windows Tilbehør", og du skal finde en genvej til Sticky Notes .
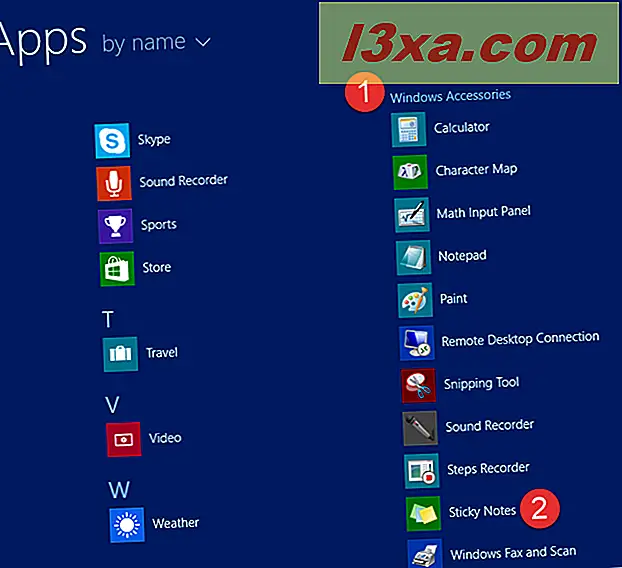
4. Opret en genvej til Sticky Notes og pin den til dit skrivebord (alle Windows-versioner)
Du kan også oprette en genvej til Sticky Notes og knytte den til dit skrivebord. Hvis du bruger Windows 10, skal du åbne startmenuen og finde genvejstasten i den. Træk og slip det derefter på dit skrivebord.
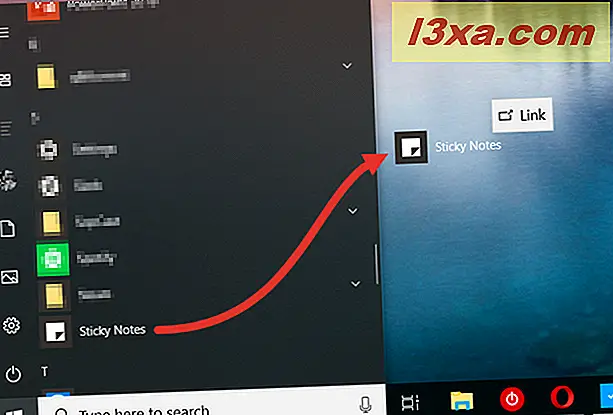
Hvis du bruger Windows 7 eller Windows 8.1, skal du angive målet til "% windir% \ system32 \ stikynot.exe", når du opretter genvejstasten . "
Hvis du har brug for hjælp til processen med at oprette en genvej, skal du følge trinene i denne vejledning: Sådan oprettes genveje til apps, filer, mapper og websider i Windows.
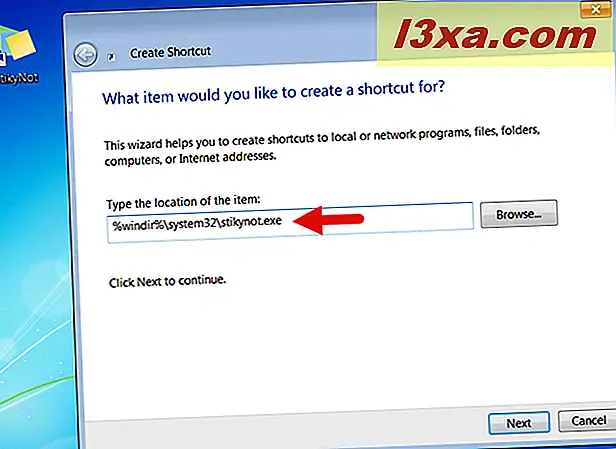
5. Pin Sticky Notes til proceslinjen, Start menu eller Start skærm (alle Windows versioner)
Hvis du hurtigt vil få adgang til Sticky Notes, vil du måske gerne knytte den til et sted, hvor du kan se det uden anstrengelse. Nogle steder, hvor du bør overveje at fastgøre det, er proceslinjen eller startmenuen . For at gøre det i Windows 10 eller Windows 7, søg efter de Sticky Notes som i den første metode. Højreklik på listen over resultater, eller tryk og hold på Søge resultat for Sticky Notes . Klik derefter på eller tryk på "Pin til proceslinje" eller "Pin til Start" (i Windows 10) eller "Pin til Start Menu" (i Windows 7), afhængigt af hvad du foretrækker.
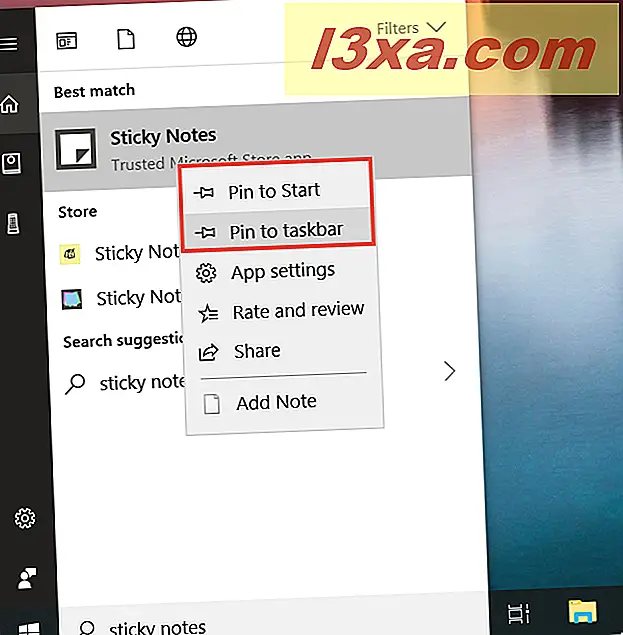
I Windows 8.1 skal du søge efter Sticky Notes på startskærmen. Højreklik på listen over resultater, eller tryk og hold på Søge resultat for Sticky Notes . Vælg derefter "Pin til proceslinje" eller "Pin til Start", afhængigt af hvad du vil have.
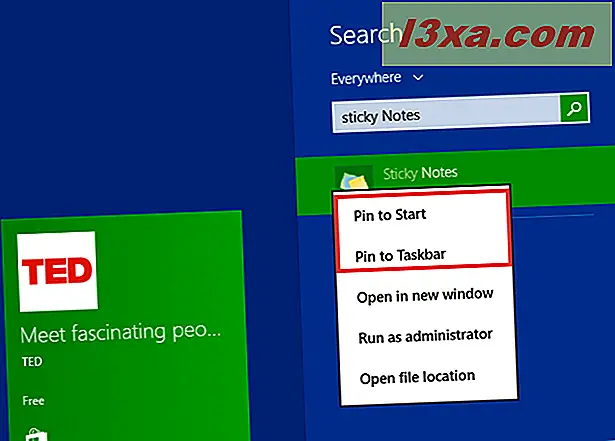
6. Åbn Sticky Notes ved at bruge vinduet Kør (Windows 7 og 8.1)
Tryk på Win + R- tasterne på tastaturet for at åbne vinduet Kør. Indtast derefter "stikynot" og tryk på Enter eller OK . Men i Windows 10 kan du ikke bruge denne metode, fordi Sticky Notes er blevet en universel app, og den har ikke længere en traditionel eksekverbar fil.
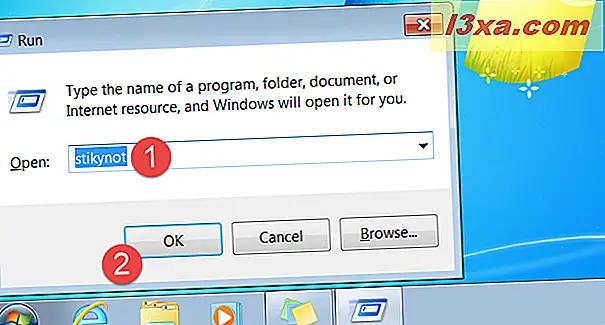
7. Åbn Sticky Notes ved hjælp af Command Prompt eller PowerShell (Windows 7 og 8.1)
Hvis du foretrækker at bruge kommandoprompt eller PowerShell i Windows 7 og Windows 8.1, kan du bruge kommandoen "stikynot" til at starte Sticky Notes . Skriv kommandoen i et kommandoprompt eller PowerShell- vindue, og tryk derefter på Enter- tasten på tastaturet.
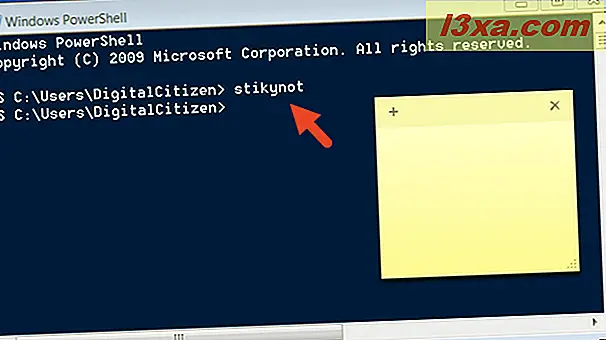
8. Åbn Sticky Notes ved hjælp af Task Manager (Windows 7 og 8.1)
En alternativ måde at åbne Sticky Notes på er at bruge task manager. Start Task Manager (en hurtig måde at gøre det er at trykke på Ctrl + Shift + Esc- tasterne på tastaturet). Hvis du bruger Windows 8.1, og Task Manager åbnes i sin kompakte tilstand, skal du klikke eller trykke på "Flere detaljer". Åbn pen på menuen Filer og klik eller tryk på "Ny opgave" i Windows 7 eller "Kør ny opgave" i Windows 8.1. Skriv "stikynot" i vinduet "Opret nyt opgave", og tryk på Enter eller OK .
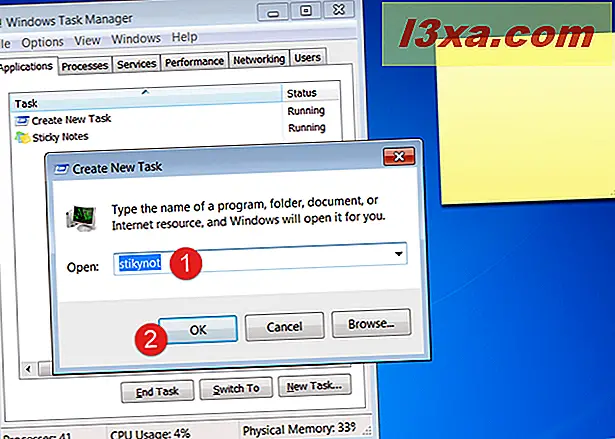
9. Åbn Sticky Notes ved hjælp af Windows Stifinder (Windows 7) eller File Explorer (Windows 8.1)
En relativt hurtig måde at starte Sticky Notes på er at bruge Windows Stifinder fra Windows 7 eller File Explorer fra Windows 8.1. Indtast stikynot i adresselinjen, og tryk på Enter på tastaturet.
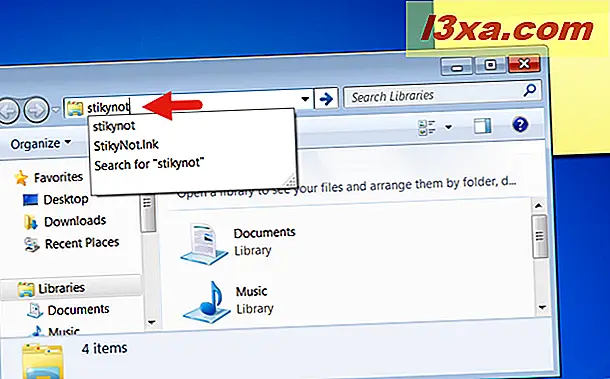
10. Åbn Sticky Notes ved at køre den eksekverbare fil (Windows 7 og 8.1)
Den eksekverbare fil til Sticky Notes kaldes stikynot.exe, og den findes i Windows- mappen i undermappen System32 . Dobbeltklik eller tryk på den, og Sticky Notes lanceres straks. Men i Windows 10 kan du ikke bruge denne metode, fordi Sticky Notes er blevet en universel app, og den har ikke længere en traditionel eksekverbar fil.
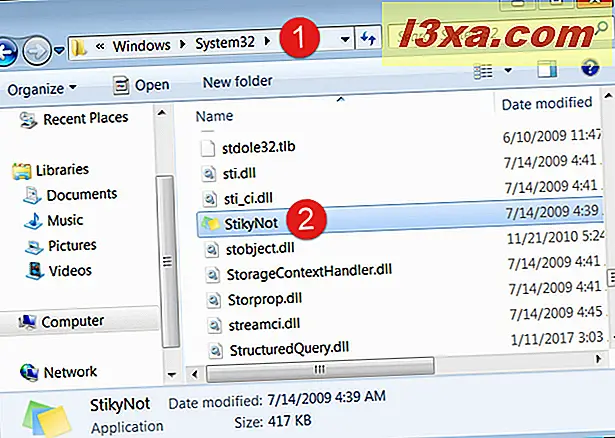
Hvordan åbner du Sticky Notes?
Disse var alle de metoder, vi ved for at starte Sticky Notes på Windows-enheder. Nogle arbejder i alle moderne versioner af Windows, mens andre kun arbejder i nogle. Har du en foretrukket metode, eller kender du andre? Efterlad en kommentar i afsnittet nedenfor og lad os diskutere.