
Ved du, hvor Windows gemmer adgangskoder og loginoplysninger, som du gemmer, når du bruger dette operativsystem? For eksempel får du adgang til en netværksandel, og du indtaster et brugernavn og en adgangskode for at få adgang til den. Når du gør det, gemmer Windows disse oplysninger til senere brug. Det gør det i en skjult desktop app kaldet Credential Manager . Sådan finder du denne app, hvordan du kan se, hvilke legitimationsoplysninger der er gemt af Windows, og hvordan du håndterer dem:
Hvad er Credential Manager?
Credential Manager er "digital locker", hvor Windows gemmer log-in legitimationsoplysninger som brugernavne, adgangskoder og adresser. Disse oplysninger kan gemmes af Windows til brug på din lokale computer, på andre computere i samme netværk, servere eller internetsteder, f.eks. Websites. Disse data kan bruges af Windows selv eller af apps og programmer som File Explorer, Microsoft Office, Skype, virtualiseringssoftware og så videre. Referencer er opdelt i flere kategorier:
- Windows Credentials - bruges kun af Windows og dets tjenester. For eksempel kan Windows bruge disse legitimationsoplysninger til automatisk at logge dig ind i de delte mapper på en anden computer på dit netværk. Det kan også gemme adgangskoden til den homegroup, du har tilmeldt, og bruger den automatisk hver gang du får adgang til, hvad der deles i den homegroup. Hvis du indtaster en forkert login, husker Windows det og undlader at få adgang til det, du har brug for. Hvis dette sker, kan du redigere eller fjerne den forkerte legitimation, som vist i de senere afsnit af denne artikel.
- Certifikatbaserede legitimationsoplysninger - de bruges sammen med smart-kort, hovedsagelig i komplekse forretningsmiljømiljøer. De fleste mennesker behøver aldrig at bruge sådanne legitimationsoplysninger, og dette afsnit er tomt på deres computere. Hvis du vil vide mere om dem, kan du læse denne artikel fra Microsoft: Retningslinjer for aktivering af smart card-logon med tredjeparts certificeringsmyndigheder.
- Generiske referencer - defineres og bruges af nogle af de apps, du installerer i Windows, så de får tilladelse til at bruge bestemte ressourcer. Eksempler på sådanne apps omfatter OneDrive, Slack, Xbox Live osv.
- Web-legitimationsoplysninger - de repræsenterer logonoplysninger for websteder, der er gemt af Windows, Skype, Internet Explorer eller andre Microsoft-apps. De eksisterer kun i Windows 10 og Windows 8.1, men ikke i Windows 7.
I Windows 10 og Windows 8.1 er certifikatbaserede legitimationsoplysninger og generiske referencer grupperet i afsnittet Windows Credentials .
Disse legitimationsoplysninger lagres og administreres automatisk af Windows og de programmer, du bruger. Credential Manager modtager underretninger, når godkendelsesoplysninger ændres og opdaterer den automatisk, gemmer de seneste gyldige oplysninger. Medmindre du vil vide, hvilke legitimationsoplysninger der er gemt på din computer, eller du skal fjerne eller redigere en forkert, behøver du ikke bruge Credential Manager .
Sådan åbnes Credential Manager i Windows
Metoden, der virker ens i alle versioner af Windows. Først skal du åbne Kontrolpanel og derefter gå til " Brugerkonti (og Familie Sikkerhed) -> Credential Manager."
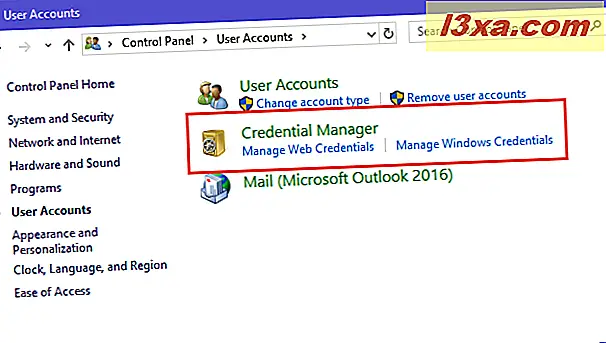
En anden måde at åbne Credential Manager på er at bruge søgning. Hvis du bruger Windows 10, skal du bruge søgefeltet på proceslinjen og skrive "credential". Klik derefter på eller tryk på det relevante søgeresultat.
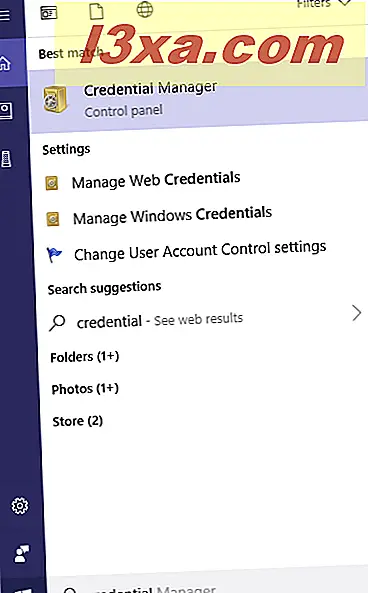
I Windows 7 skal du åbne startmenuen og skrive "legitimationsoplysninger " i søgefeltet. Klik på Credential Manager .

Hvis du bruger Windows 8.1, skal du gå til startskærmen og søge efter ordet "legitimationsoplysninger". Klik på eller klik på Credential Manager i listen over søgeresultater.

Lad os se, hvordan du arbejder med Credential Manager .
Sådan navigerer du dine gemte Windows-legitimationsoplysninger
Credential Manager ser lidt anderledes ud end Windows versioner. I Windows 7 kan du f.eks. Se, at du kun har Windows Vault med alle typer legitimationsoplysninger i en liste, som du kan rulle ned.

I Windows 10 og Windows 8.1 har du to vaults i stedet for en: Web-legitimationsoplysninger og Windows-legitimationsoplysninger (som indeholder certifikatbaserede legitimationsoplysninger, generiske referencer og Windows-legitimationsoplysninger). Klik eller tryk på den hvælving, du vil åbne, og rul ned på listen over legitimationsoplysninger, der er gemt af Windows.

Sådan tilføjer du legitimationsoplysninger til Windows
Du kan eventuelt tilføje en legitimation til Windows til at bruge automatisk, når det er nødvendigt. Du kan f.eks. Tilføje loginkonto og adgangskode for at få adgang til en netværkscomputer, og hvad den computer deler med netværket. I den kategori af legitimationsoplysninger, du vil tilføje, skal du klikke eller trykke på linket Tilføj referencer. Hvis du f.eks. Vil tilføje en Windows-referencer, skal du klikke eller trykke på "Tilføj en Windows-legitimation".

Du bliver derefter bedt om at indtaste de nødvendige loginoplysninger. Indtast først IP-adressen eller navnet på netværkscomputeren. Indtast derefter det brugernavn, du vil bruge. Glem ikke at skrive navnet på computeren før brugernavnet, som vist på skærmbilledet nedenfor. Indtast derefter adgangskoden, og tryk på OK.

Referencerne gemmes nu og bruges automatisk, hver gang du får adgang til netværkscomputeren.
BEMÆRK: Et vigtigt aspekt, som du kan huske på, er, at du ikke manuelt kan tilføje Web-legitimationsoplysninger i Credential Manager . Disse tilføjes automatisk af webapps, som f.eks. Internet Explorer eller Skype .
Sådan fjerner du en legitimation fra Windows
For at fjerne en legitimation skal du først finde den og udvide den ved at klikke på navnet eller pilen til højre. Klik derefter på eller tryk på Fjern eller " Fjern fra hvælving" (afhængigt af hvordan indstillingen er navngivet i din version af Windows).

Du bliver bedt om at bekræfte sletningsprocessen. Klik eller tryk på Ja .

Referencedata er blevet fjernet og kan ikke længere bruges af Windows eller den app, der bruges til at bruge den.
Sådan redigeres en eksisterende legitimation
For at redigere oplysningerne om en eksisterende legitimation skal du først finde den og udvide den ved at klikke på navnet eller pilen til højre for navnet. Klik derefter på Rediger .

Du kan nu ændre sine detaljer. Glem ikke at trykke på Gem, så dine ændringer bliver gemt.

VIGTIGT: Vi anbefaler, at du ikke ændrer legitimationsoplysninger med krypterede adgangskoder eller legitimationsoplysninger, som bruges af specialiserede apps, som f.eks. Virtualiseringssoftware. Du skal opdatere legitimationsoplysninger i disse apps og ikke i Credential Manager . Du risikerer, at disse apps ikke længere kan fungere korrekt, og du skal måske geninstallere dem og omkonfigurere dem fra bunden.
Sådan sikkerhedskopieres legitimationsoplysninger
Mere kendte brugere, der allerede kender til Credential Manager, vil måske gerne vide, hvordan de kan sikkerhedskopiere deres legitimationsoplysninger og overføre dem til en anden Windows-computer eller -enhed, når det er nødvendigt. Denne vejledning kan være nyttig for dem: Sådan sikkerhedskopieres og gendannes Windows Vault Passwords.
Konklusion
Credential Manager har en vigtig rolle i din computeroplevelse. At vide, hvordan man finder det og arbejder med det, kan være vigtigt, når du ikke er i stand til at logge ind på forskellige netværks- og webadresser, fordi de forkerte oplysninger bliver gemt og brugt. Men ikke alle bør snuble med det, og en grad af pleje anbefales, når der foretages ændringer i Credential Manager .



