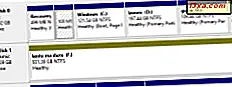I begyndelsen af 2010 startede vi en serie om systemgendannelsesværktøjer til Windows 7. Vi vidste lidt om, at serien ville udvide enormt, og i sidste ende ville vi stort set dække et meget gammelt og misforstået værktøj: Command Prompt . Under arbejdet med det var vi heldige at virkelig lære dens magt og nytte. Derfor vil vi gerne slutte vores serie af artikler med en recap om alle de store ting, kommandoprompt kan gøre.
Grundlæggende om kommandoprompt
Hvis du ikke har brugt kommandoprompt meget, er det bedst at begynde med det grundlæggende. I vores artikel om, hvordan du tilpasser kommandoprompt, lærer du, hvor du finder dette værktøj, og hvordan du starter det og tilpasser det. Du kan måske ikke tænke på din Command Prompt som noget sødt og farverigt, right? Tænk igen. Gå gennem denne vejledning og eksperimentér med alle konfigurationsindstillingerne. Kommandoprompt kan også være sødt og rosa, lige sammen med de nyere, mere sexede Windows 7-værktøjer, såsom Desktop Gadgets.
Før du kører en kommando, er det bedst at lære at køre kommandoprompt i administratorens tilstand. Mange af dens beføjelser kræver administratorrettigheder for at kunne arbejde.
I kommandoprompt - Sådan bruger du grundlæggende kommandoer har vi dækket de mest grundlæggende og alligevel nyttige kommandoer. Du vil lære at navigere gennem partitioner, filer og mappestrukturer og hvordan man arbejder med dem. Du vil også lære at lancere andre applikationer eller hvordan du får hjælp, mens du arbejder i kommandoprompt .
Kom ind i kommandopromptets avancerede beføjelser
Nu hvor du har dine grundlæggende færdigheder, er det tid til at finjustere dine ninja computing færdigheder og lære nogle af de avancerede kommandoer, du kan køre inde i Command Prompt :
- Kommandoprompt - Avancerede Diskstyringskommandoer - For at udfylde listen over fil- og mappemanagementkommandoer, der er angivet i den grundlæggende vejledning, har vi mere avancerede ting om, hvordan du kan styre dine partitioner direkte fra kommandoprompt . Du vil lære at oprette, ændre eller slette partitioner med et par enkle kommandoer.
- Kommandoprompt - Avancerede kommandoer til systeminformation og styring af aktive opgaver - Vil du vide alle igangværende processer? Har du en ikke-reagerende ansøgning, som du vil dræbe? Vil du have komplette systemoplysninger ved at skrive kun en kort kommando? Denne vejledning har svarene for dig.
- Kommandoprompt - Avancerede netværkskommandoer - Hvis du vil være den ultimative geek, skal du lære lidt om netværk og hvordan du kører nogle netværksopgaver i kommandoprompt . Denne vejledning dækker nyttige kommandoer, som hjælper dig med at hente oplysninger om dine netværksforbindelser og MAC-adresse; og test og vis information om aktive forbindelser.
Reparér din computer fra kommandoprompt
De ultimative strømbrugere (f.eks. Geeks :)) kan udnytte kommandoprompt også til reparation af brudte computere og Windows-operativsystemer. For dem har vi følgende vejledninger:
- Kommandoprompt - Reparation Manglende eller Korrupte filer - Hvis du har et operativsystem, der ikke vil starte eller bare fejlfunktioner på grund af manglende eller beskadigede systemfiler, så tøv ikke med at læse denne vejledning.
- Kommandoprompt - Løs problemer med dine Boot Records - Hvis din computer simpelthen ikke vil starte, gætte hvad? Kommandoprompt kommer til undsætning med en yderst nyttig kommando og flere "magiske" parametre, du kan bruge til at køre den.
Konklusion
Vores serier på kommandopromptværktøjet er langt fra at være komplette. Det lykkedes os ikke at dække alle de kommandoer, du kan køre. Det vi forsøgte at gøre var at blot give dig en smag af, hvad dette kraftfulde værktøj kan gøre for dig og forhåbentlig øge din interesse for at lære mere om det. Lad os vide, om vi har lykkedes. Også, hvis du har nogle andre seje tips og kommandoer til at dele, så tøv ikke med at skrive en kommentar. Vi kan beslutte at fortsætte serien.