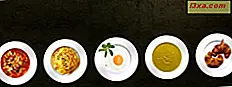Mange skriver på mere end et sprog på deres computere og enheder med Windows 10. Hvis du er en af dem, skal du muligvis installere et nyt tastaturindgangssprog, tilføje en bestemt variant af et tastatursprog, skifte mellem tastatursprog, eller du skal måske fjerne nogle af dine installerede tastaturindgangssprog. Hvis du skal gøre noget af disse ting, skal du læse denne vejledning:
BEMÆRK: Denne vejledning er testet og bekræftet for at fungere med Windows 10 april 2018 Update og Windows 10 October 2018 Update. Hvis du ikke ved, hvilken version af Windows 10 du har, skal du læse denne vejledning: Hvilken version, udgave og type Windows 10 har jeg installeret?
Sådan tilføjes et nyt tastatursprog i Windows 10
Først skal du åbne appen Indstillinger. En hurtig måde at gøre er at trykke på Windows + I på dit tastatur. Gå derefter til "Tid og sprog."
Vælg kolonnen "Sprog" i kolonnen til venstre . En liste med relaterede indstillinger vises til højre. Klik eller tryk på knappen "Tilføj et sprog", der findes i afsnittet "Foretrukne sprog" .
En liste vises med alle de sprog, der er tilgængelige i Windows 10. Du kan rulle gennem det, men det kan tage for meget tid, indtil du finder det sprog, du vil installere.
En hurtigere metode er at skrive navnet på det sprog, du vil installere. Afhængigt af dit sprog kan du muligvis vælge mellem flere variationer, der er specifikke for forskellige regioner og lande. Nedenfor kan du se den lange liste over variationer, der er tilgængelige for det spanske sprog, som omfatter lande som Argentina, Chile, Colombia, Mexico, Spanien og så videre. For hvert sprog ser du flere symboler og funktioner til rådighed:
- Bogstavet A og symbolet fra et asiatisk sprog - det siger, at det valgte sprog er tilgængeligt som et displaysprog til Windows 10.
- Et mikrofonsymbol - signalerer, at talegenkendelsestjenester er tilgængelige på dette sprog. Denne funktion er kun tilgængelig for større sprog som engelsk, spansk, kinesisk og så videre.
- Et computerskærm og en tekstboble - det fortæller dig, at tekst-til-tale-tjenester er tilgængelige for det valgte sprog. Igen har kun store sprog denne funktion tilgængelig i Windows 10.
- Et håndskriftikon - det signalerer, at håndskriftgenkendelse er tilgængelig for det valgte sprog. Dette er kun nyttigt for tabletter med penne og berøringsskærme, som Surface Pro.
Når du har fundet sproget og den variation, du har brug for, skal du klikke eller trykke på navnet og trykke på Næste .
Du er vist et resumé af, hvad der skal installeres. Da du ikke vil ændre visningssproget, skal du fjerne markeringen i boksen, der siger: "Installer sprogpakke og sæt som min standard Windows-sprog." Fjern også de funktioner, du måske ikke vil have, som tale eller håndskrift. Grundlæggende indtastning skal dog vælges, hvis du vil kunne indtaste det valgte sprog. Tryk derefter på Installer .
Vent til det valgte sprog downloades og installeres. Det kan tage et par minutter. Når denne proces er færdig, vises den i listen over tilgængelige sprog. Du får også en meddelelse i Action Center om dens succesfulde installation. Du kan bruge det nye sprog til at skrive, efter at du har set det på listen over foretrukne sprog, og typesymbolet vises som i skærmbilledet nedenfor.
Du kan nu lukke appen Indstillinger .
Sådan tilføjes en specifik variant af et tastaturindgangssprog
Mange sprog har forskellige varianter af tastaturindgange. For eksempel har det spanske sprog den standard spanske QWERTY-indgang, den latinamerikanske QWERTY og den spanske variant QWERTY, hver med deres quirks og forskelle.
Hvis du vil installere en bestemt variant til et tastaturindgangssprog, skal du åbne Indstillinger, gå til Tid og sprog og vælge Sprog i kolonnen til venstre. Vælg til højre det sprog, du vil redigere, og tryk på Valg .
Du får vist flere muligheder for det valgte sprog. Tryk på knappen "Tilføj et tastatur" og vælg den variation, du ønsker fra listen.
Du kan nu se den variation, du valgte i listen, og du kan begynde at bruge den med det samme.
Du kan lukke appen Indstillinger
Sådan ændres tastaturets indtastningssprog i Windows 10
Når du har installeret det ønskede tastaturindgangssprog, kan du til enhver tid ændre det. En måde er at bruge musen eller røre ved. I højre hjørne af proceslinjen i Windows 10 skal du klikke eller trykke på det korte navn på det aktuelle tastaturets indtastningssprog. En liste vises med de sprog, der er installeret. Klik eller tryk på det sprog, du vil bruge til at skrive.
Nu ser du det valgte tastaturindgangssprog vist som aktivt.
En anden måde at ændre tastaturets indtastningssprog på er at trykke på den venstre ALT-tast på tastaturet sammen med SHIFT ( venstre ALT + SHIFT) . Tryk på disse taster en gang, og du går til det næste tastaturets indtastningssprog på listen. Tryk dem endnu en gang, og du går til næste sprog og så videre.
Sådan fjerner du et tastaturindgangssprog fra Windows 10
Når du ikke længere skal bruge et bestemt tastaturindgangssprog, skal du åbne appen Indstillinger og gå til "Tid og sprog". I kolonnen til venstre vælger du "Sprog", og til højre vælger du det sprog, du vil fjerne. Klik derefter på eller tryk på knappen Fjern under navnet.
Sproget og alle dens inputvariabler fjernes nu.
Hvis du kun vil fjerne en bestemt variant af tastaturets indtastningssprog, skal du vælge sproget i listen og trykke på Valg . Vælg derefter den variation, du vil fjerne ved at klikke eller trykke på navnet. Tryk på knappen Fjern under variationsnavnet, og du er færdig.
Luk appen Indstillinger og genoptag arbejde på din Windows 10-computer eller enhed.
Hvor mange tastaturindgangssprog bruger du?
Vi er et flersproget team, og vi bruger regelmæssigt to eller tre tastaturindgangssprog. Hvad med dig selv? Hvor mange sprog bruger du? Hvilket tastaturindgangssprog installerede du på din Windows 10-enhed? Kommenter nedenfor og lad os diskutere.