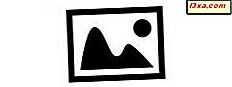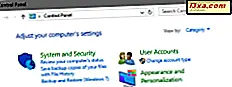Hvis du bruger en Windows 10-bærbar pc eller stationær pc, er der stor risiko for, at du har to forskellige grafikkort indeni. Moderne computere bruger processorer, som har indbygget integreret grafik, der hjælper dem med at levere grundlæggende videofunktioner. Men nogle pc'er har også diskrete videokort, der bruges til mere krævende apps og spil. Normalt skifter Windows 10 automatisk mellem grafikkort afhængigt af de apps og spil, du bruger, og de drivere, der er installeret. Men nogle gange vil du måske tvinge en bestemt app eller et spil til altid at bruge det diskrete grafikkort eller den indbyggede integrerede grafik. I opdateringen Windows 10 april 2018 kan du gøre det direkte fra appen Indstillinger uden at skulle søge gennem Nvidias eller AMDs apps til de rigtige indstillinger. Her er hvordan:
Hvorfor vil du manuelt indstille hvilket videokort der skal bruges til bestemte apps og spil?
Mange bærbare computere og nogle stationære pc'er har integreret grafik, hvilket er en kort måde at sige, at deres processorer har indbyggede videochips. Imidlertid er integreret grafik ikke stærk nok til at styre krævende apps og spil, der kræver en masse grafisk strøm til at køre godt. Derfor har mange computere også dedikerede grafikkort, der bruger grafikchips, der normalt fremstilles af enten Nvidia eller AMD. De dedikerede grafikkort er meget mere kraftfulde, men de er også mere magtsyge end den integrerede grafik.
For at afbalancere ydeevnen i forhold til strømforbrug skal computere bruge den rigtige grafikindstilling til hver app og dit spil, du kører. Hvis den integrerede grafik er stærk nok til Paint 3D, så skal computeren bruge. Men hvis du vil spille det nyeste 3D-videospil på Steam, skal det skifte til det meget kraftfulde Nvidia eller AMD-kort.
Normalt sker skiften mellem de to grafikindstillinger automatisk af dine grafikdrivere. Men nogle gange kan du selv angive, om en app eller et spil skal bruge den integrerede grafik eller det diskrete grafikkort på din computer.
Trin 1. Åbn grafikindstillingerne i Windows 10
Start med at åbne appen Indstillinger. En hurtig måde at gøre det på er at klikke eller trykke på denne knap på startmenuen .
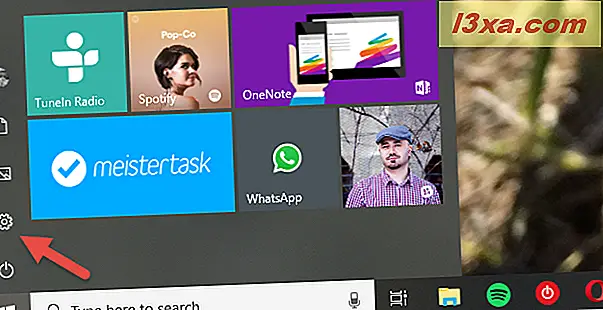
Klik på eller tryk på System i appen Indstillinger .
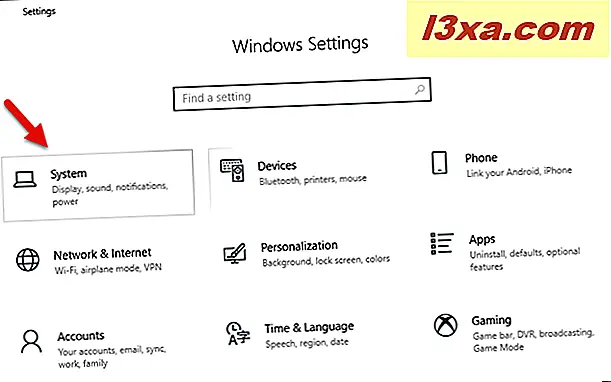
Hvis displaysiden ikke allerede er åbnet, skal du sørge for at åbne den ved at vælge den i venstre side af vinduet.
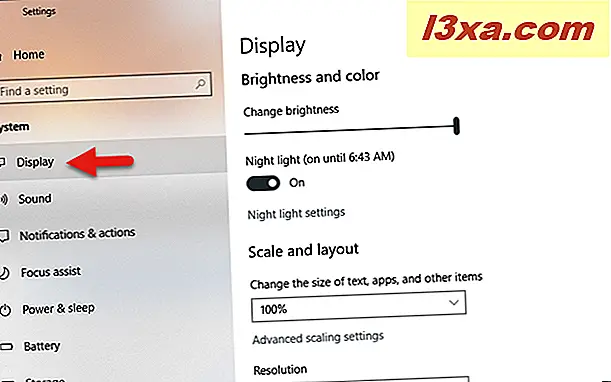
På højre side skal du rulle indtil du ser et link kaldet "Graphics settings." Du skal finde det mellem "Flere skærme" og "Sove bedre". Klik derefter på eller tryk på "Grafiske indstillinger."

Nu skal siden "Grafiske indstillinger" vises. På den måde forklarer Microsoft hvad du kan gøre på en klar måde: "Tilpas præstationspræferencer for bestemte applikationer. Indstillinger kan give bedre appydelse eller spare batterilevetid." .
Trin 2. Vælg den type applikation eller spil, du vil konfigurere
For at konfigurere et bestemt program eller spil skal du først vælge sin type: "Classic app" eller "Universal app." Hvis du vil konfigurere en applikation eller et spil, du har installeret fra Microsoft Store, skal du vælge "Universal app." Ellers skal du vælge indstillingen "Classic app" .

Trin 3. Vælg det program eller spil, som du vil indstille grafikkortet til
Hvis du vælger at konfigurere en "Classic app", skal du se en Browse- knap. Klik eller tryk på den for at navigere gennem din computer og vælg den eksekverbare fil i appen eller spillet.

Når du har trykket på knappen Tilføj, tilføjes programmet eller spillet i listen over apps, som du kan indstille grafikkortet til.

Hvis du vælger at konfigurere en "Universal app", får du et andet markeringsfelt kaldet "Vælg en app".
Klik eller tryk på den, og du kan se en liste over alle de apps og spil, du har installeret fra Microsoft Store .

Klik eller tryk på den universelle app, du vil konfigurere, og tryk derefter på knappen Tilføj under den.
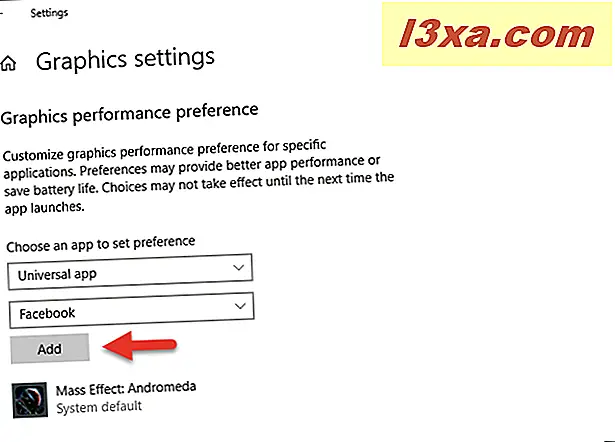
Når du har trykket på knappen Tilføj, tilføjes den universelle app eller det spil, du valgte, i listen over apps, som du kan administrere grafiske præferencer på.

Trin 4. Indstil hvilket videokort der bruges til at køre den pågældende app eller spil
På listen over håndterbare apps og spil skal du klikke eller trykke på den app eller det spil, du vil konfigurere. Klik derefter på eller tryk på knappen Indstillinger .
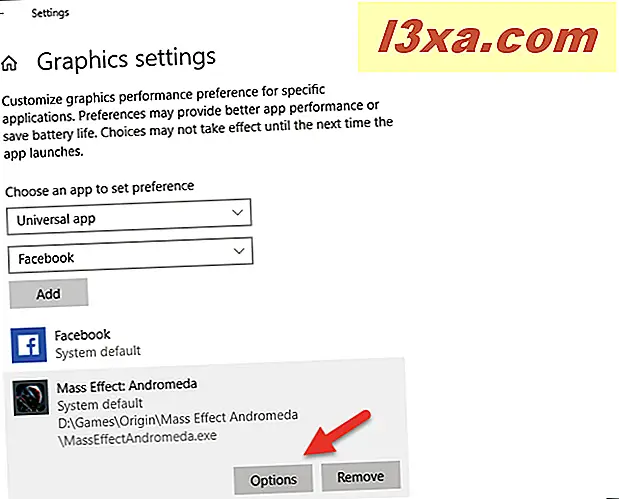
En ny dialog kaldet "Graphics Specifications" åbnes. Du kan se grafikkort, som du kan bruge på din computer, og som også kan spare strøm eller give bedre grafisk ydeevne. For eksempel kan vi på vores gaming laptop bruge:
- En "Power saving GPU", der er den integrerede grafik Intel HD Graphics 630 chip fundet i Intel Core i7 7700HQ processor, og
- En "Høj ydeevne GPU", der er det meget kraftigere diskrete grafikkort, der findes i den bærbare computer.
Lige under disse detaljer kan du vælge, om du foretrækker at appen eller spillet skal bruge:
- System default - lader Windows 10 automatisk vælge det bedste videokort til at køre den pågældende app eller et spil
- Strømbesparelse - bruger den integrerede grafikchip til at køre den app eller et spil
- Høj ydeevne - bruger det diskrete videokort til at køre den pågældende app eller spil
Foretag det valg du foretrækker, og klik eller tryk på Gem .

Gentag processen for hver app eller dit spil, du vil konfigurere, og næste gang du starter dem, bruger Windows 10 det valgte videokort, hvilket giver dig højere ydelse eller længere batteritid afhængigt af dine præferencer.
Sådan fjerner du en app- eller spilgrafikpræstationsprofil
Hvis du skifter mening og ikke længere ønsker at styre hvilket videokort der bruges af en app eller et spil ved hjælp af funktionen "Grafisk præstation præference", kan du. På listen over administrerede apps og spil skal du klikke eller trykke på den, du vil stoppe med at administrere, og tryk derefter på knappen Fjern .

Grafikkens ydeevneprofil for den pågældende app eller spil slettes straks og bruges ikke længere.
Konfigurerer man manuelt hvilket videokort der bruges af dine apps og spil?
... eller foretrækker du at lade Windows 10 automatisk vælge den bedste løsning? Vi er nysgerrige med at vide, om du foretrækker at lave valg alene eller hvis det er for meget af det besvær, der skal gøres. Synes du også, at denne nye funktion i Windows 10 april 2018 Update er bedre end at lave de samme indstillinger i Nvidias eller AMDs videodrivere? Brug kommentarerne nedenfor for at dele din mening.