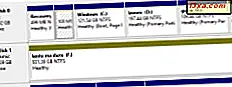
Hvis du arbejder med Windows-computere og enheder, der har flere partitioner og harddiske, skal du måske skjule en bestemt partition. Senere kan det være nødvendigt at ophæve det eller genaktivere det igen, så det kan bruges igen. Hvis du har brug for at vide, hvordan du skjuler og fjerner partitioner i Windows, skal du læse denne vejledning:
BEMÆRK: Denne vejledning fungerer det samme i Windows 10, Windows 7 og Windows 8.1. Derfor bruger vi simpelthen skærmbilleder, der kun er taget i Windows 10.
Sådan skjules (afmonteres) en partition i Windows, ved hjælp af Diskhåndtering
For det første skal du åbne Diskhåndtering. Vi beskrev hele vejen for at gøre det i denne vejledning: 9 måder at åbne Disk Management-værktøjet i Windows (alle versioner). En metode, der fungerer godt i alle Windows-versioner, er at søge efter "diskhåndtering" i søgefeltet nær Start (i Windows 10), i søgefeltet fra Startmenuen (i Windows 7) eller på startskærmen (i Windows 8.1).
I Disk Management- vinduet skal du identificere den partition, du vil skjule. Du kan se det i listen over mængder øverst, i den grafiske repræsentation af alle dine diske, nederst.

Højreklik eller tryk og hold den partition, du vil skjule (eller afmontere). I højre-klik-menuen skal du vælge "Change Drive Letter and Paths."

Klik på eller tryk på knappen Fjern i vinduet "Skift stregbogstav og stier " .

Du bliver bedt om at bekræfte, at du vil fjerne drevbogstavet. Tryk på Ja .

Du bliver advaret om, at drevet er i brug. Luk alle apps og filer, du har åbnet, især dem, der er gemt på det drev, du gemmer dig. Tryk derefter på Ja .

Partitionen er nu skjult (dismounted), og den er ikke længere tilgængelig i File Explorer i Windows Stifinder . Windows husker den indstilling, du netop har lavet, ved hver login og partitionen er ikke længere tilgængelig for apps og brugere, medmindre du vælger at opbevare den eller montere den. Du kan lukke Disk Management og genoptage dit arbejde.
Sådan ophæves (monteres) en partition i Windows, ved hjælp af Diskhåndtering
Når du vil have partitionen tilgængelig igen, skal du fjerne den eller montere den igen. For at gøre det skal du åbne Disk Management-værktøjet. I listen over volumener fra toppen eller i disketterne på bunden finder du den skjulte partition og højreklikker på den. På en skærm med berøring skal du trykke på og holde den nede. Vælg "Change Drive Letter and Paths" i menuen, der vises .

I vinduet, der åbnes, skal du trykke på knappen Tilføj .

Vinduet "Add Drive Letter or Path " åbnes. Her vælger du det drevbogstav, du vil tildele, i rullelisten til højre. Klik derefter på eller tryk på OK .

Partitionen er nu monteret og synlig for alle brugere og apps på din Windows-installation.
Sådan skjules (afmonteres) en partition i Windows, ved hjælp af kommandoprompt
Du kan gøre de samme ting, du gjorde med Diskhåndtering, ved hjælp af kommandoprompt . Åbn CMD som administrator, og skriv kommandoen mountvol Letter: / D og tryk Enter .
Erstat brev med det faktiske drevbogstav i den partition, som du vil skjule eller afmontere. For eksempel at skjule G: drevet skal du skrive: mountvol G: / D og trykke Enter .

Hvis du gerne vil vide mere om mountvol- kommandoen, og hvordan den fungerer, skal du læse denne dokumentation fra Microsoft: mountvol.
Sådan ophæves (monteres) en partition i Windows, ved hjælp af kommandoprompt
Når du vil have partitionen tilgængelig igen, skal du dagligt bruge det eller opbevare det igen. For at gøre det, skal du åbne kommandoprompt som administrator, skriv kommandoen mountvol /? og tryk på Enter . Dette viser al dokumentation om mountvol kommandoen og dens parametre.

Rul ned til du ser en liste over alle mulige værdier for VolumeName- parameteren sammen med de aktuelle monteringspunkter. Søg efter posterne med teksten "NO MOUNT POINTS." Disse poster repræsenterer skjulte (afmonterede) partitioner, som igen kan ophæves (monteres).
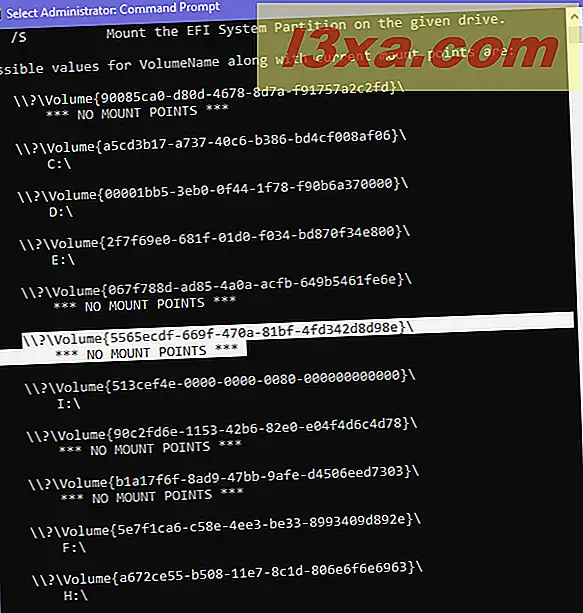
At montere en partitionstype: mountvol DriveLetter: VolumeName . Teksten DriveLetter skal erstattes med det bogstav, som du vil bruge til partitionen: D: E: F: og så videre. Sørg for at tildele et drevbogstav, der er gratis og ikke taget af andre partitioner. VolumeName skal erstattes af teksten, der starter med "\\? \ Volume {" . Skriv den komplette og korrekte værdi. Når du har skrevet denne kommando, skal du trykke på Enter for at udføre den.

Du modtager ikke nogen meddelelser, du ser bare partitionen, der vises i Windows, tilgængelig for alle apps og brugere.
BEMÆRK: En vanskelig del om denne metode er, at når du arbejder på en Windows-computer med mange skjulte partitioner, kender du ikke Volume-ID'en til den partition, du vil montere, til brug. For at identificere ID'et for den skjulte partition, som du vil overholde, skal du åbne Diskhåndtering, få adgang til egenskaberne for den skjulte partition og gå til fanen Sikkerhed . Der ser du id'et i Objektnavn- feltet.
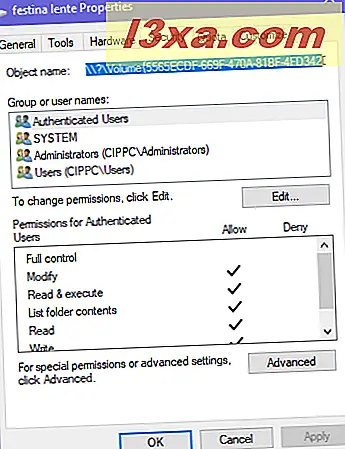
Hvordan har du skjult partitioner i Windows?
Nu kender du to måder at gemme og opheve partitioner i Windows. Prøv dem og del dem med os i en kommentar, hvilken metode du foretrækker. Har du brugt Disk Management eller Command Prompt ? Kommenter nedenfor og lad os diskutere.



