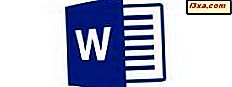I denne vejledning lærer du, hvordan du kører en opgave efter behov, hvordan du afslutter, deaktiverer, importerer, eksporterer og sletter en eksisterende opgave. For at gøre tingene mere klare vil jeg også dele brugen eksempler, så du kan få det bedste ud af dette kraftfulde værktøj - Task Scheduler .
For at lære, hvordan du åbner Task Scheduler- programmet, skal du tjekke denne artikel: Sådan gennemser du Task Scheduler og Lær mere om eksisterende opgaver.
Vigtigt : Indstillingerne og indstillingerne i denne vejledning gælder for Windows 7, Windows 8 og Windows 8.1.
Sådan kører eller afslutter du en eksisterende opgave
Task Scheduler giver dig mulighed for at køre en opgave på forespørgsel, uanset hvornår den blev sat til at køre. Naviger gennem mapperne i Opgaveplanlægningsbiblioteket for at finde den opgave, du vil køre.

Vælg opgaven, og klik på eller tryk på Kør i panelet til højre under Det valgte element .

Du kan kun køre en opgave på forespørgsel, hvis den er aktiveret. Hvis opgaven er deaktiveret, er Kør- knappen ikke synlig.
Opgaven kan heller ikke køres manuelt, hvis indstillingen "Tillad opgave at køre på efterspørgsel" ikke vælges. I dette tilfælde er Run- knappen synlig, men når du trykker på den, får du en besked som den nedenfor: "Hvis du vil køre denne opgave efter behov, skal du åbne dialogboksen Egenskaber Egenskaber og markere afkrydsningsfeltet Tillad opgave, der skal udføres på forespørgsel på fanen Indstillinger " .

For at køre opgaven efter behov, vælg den og klik på Egenskaber . Gå derefter til fanen Indstillinger og markér afkrydsningsfeltet "Tillad opgave, der skal køres efter behov" .

Du kan stoppe en kørende opgave fra at fuldføre sine handlinger ved at afslutte den. For at gøre dette skal du vælge opgaven og under Udvalgt objekt klikke eller trykke på Afslut .

Hvis din opgave har muligheden "Hvis den kørende opgave ikke stopper når du bliver bedt om det, tvinger den til at stoppe" aktiveret, vil opgaven blive tvunget til at afslutte, hvis den ikke stopper, når du forsøger at afslutte den. Du kan justere denne indstilling ved at redigere opgaverne Egenskaber : Gå til fanen Indstillinger og markér feltet, der siger: "Hvis den kørende opgave ikke stopper, når du bliver bedt om det, skal du tvinge det til at stoppe" .

Sådan aktiveres, deaktiveres eller slettes en opgave
For at stoppe en opgave fra at køre i en bestemt periode, kan du deaktivere den. Når en opgave er deaktiveret, løber den ikke på skema eller på forespørgsel, men den forbliver i Opgavebibliotek . En deaktiveret opgave kan til enhver tid aktiveres. Vælg den opgave, du er interesseret i, og klik eller tryk på Deaktiver i panelet Udvalgt emne .
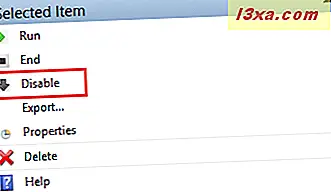
Hvis en opgave er deaktiveret, kan du aktivere den. Når den er aktiveret, løber opgaven på skema, og den kan køres efter behov. Vælg den opgave, du vil aktivere, og klik eller tryk på knappen Aktiver i panelet Valgte element .

Hvis du ikke længere vil køre en opgave, kan du slette den. Denne handling fjerner helt opgaven fra Aktivitetsbiblioteket . Vælg den opgave, der skal slettes, og vælg i feltet 'Udvalgt element' eller tryk på Slet .

Sådan importeres og eksporteres en opgave
Task Scheduler giver dig mulighed for at eksportere en opgave, så den kan importeres og bruges af andre brugere eller på andre computere. Opgaven eksporteres til en XML-fil, som indeholder alle egenskaber for opgaven, udløserne, handlingerne, betingelserne og indstillingerne. Hvis du vil eksportere en opgave, skal du vælge den og derefter klikke eller trykke på knappen Eksporter .

Indtast navnet på din eksporterede opgave, og vælg den placering, hvor du vil have den gemt. Klik derefter på eller tryk på Gem .

For at importere en opgave skal du kende placeringen af XML-filen, hvor opgaven blev eksporteret. Klik eller tryk på knappen Importer opgaver i Handlinger- panelet for at importere det.

Vælg XML-filen, og klik eller tryk på Åbn .

Opgaven importeres, og dens egenskaber vises, så du kan foretage yderligere ændringer i overensstemmelse med dine præferencer.
Konklusion
Som du kan se fra denne vejledning, tilbyder Task Scheduler et bredt udvalg af muligheder for administration og redigering af opgaver. Hvis du arbejder med flere enheder, får du mulighed for at eksportere eksisterende opgaver og importere dem på andre enheder.
For flere tips og tricks om brug af Task Scheduler, tøv ikke med at læse artikler anbefalet nedenfor.