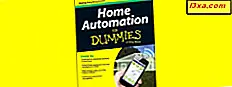Microsoft offentliggjorde officielt Windows 10 for et år siden, og på det tidspunkt lovede de at deres Microsoft Edge-webbrowser snart ville understøtte add-ons eller udvidelser. Selv om det tog dem meget mere tid, end vi havde forventet, får Microsoft Edge endelig den forlængelsesstøtte, der blev lovet. I denne artikel vil vi vise dig, hvordan du finder, downloader, installerer og konfigurerer webbrowserudvidelser til Microsoft Edge. Hvis vi har formået at gøre dig nysgerrig, læs videre på:
BEMÆRK: Funktionerne, der deles i denne artikel, gælder kun for Windows 10 med jubilæumsopdatering eller til Windows 10 Insider Preview Build 14367 eller nyere. Windows 10 Anniversary Update vil være tilgængelig gratis, til alle Windows 10-brugere, pr. 2. august 2016.
Sådan finder du den udvidelse, du vil tilføje til Microsoft Edge
Først og fremmest skal du åbne Microsoft Edge . Som standard tilføjer Windows 10 en genvej til Edge både til din proceslinje og din startmenu .
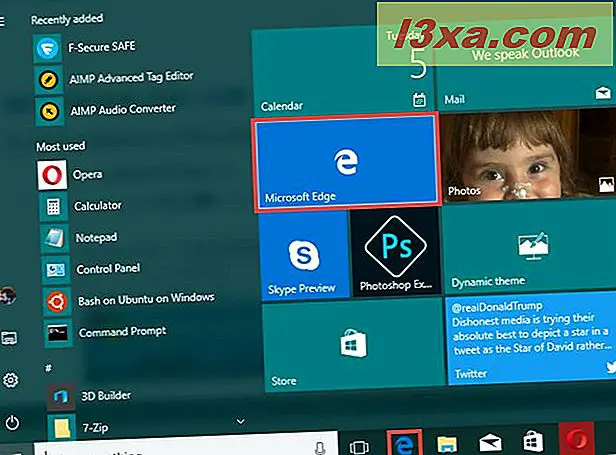
I Microsoft Edge skal du klikke eller trykke på knappen Mere fra øverste højre hjørne. Det er afbildet af et ikon med tre prikker.
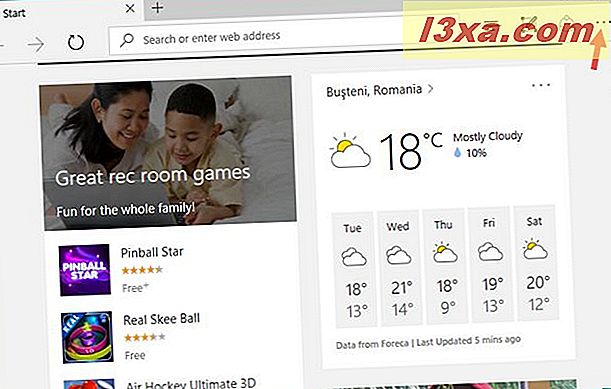
Microsoft Edge viser hovedmenuen. Der skal du klikke eller trykke på Udvidelser . 
Microsoft Edge åbner menuen Udvidelser . Hvis du aldrig har installeret en Edge-udvidelse før, skal menuen være tom, der kun indeholder et link: "Få udvidelser fra butikken" . Klik eller tryk på den.
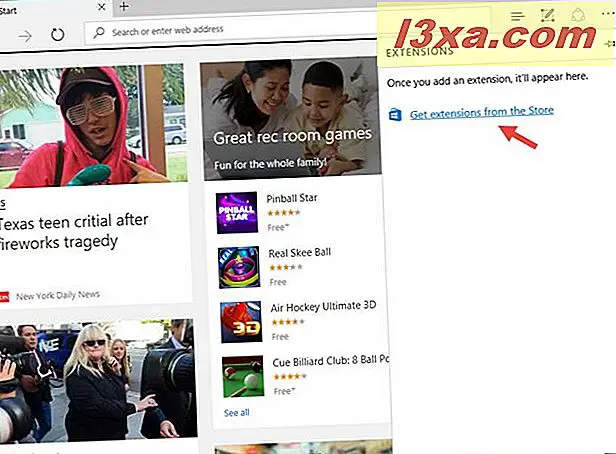
Microsoft Edge åbner en ny fane, hvor den vil indlæse en webside med en liste over browserudvidelser, der er tilgængelige for den. Du kan finde denne webside her: Download udvidelser.
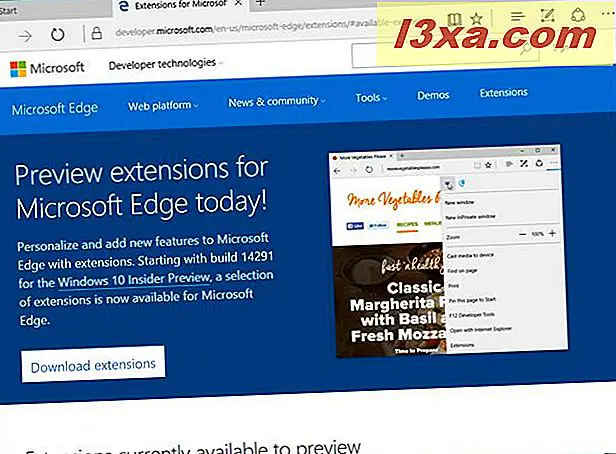
Rul ned og vælg den udvidelse, du vil downloade og installere til Microsoft Edge. Bemærk, at listen i det mindste for tiden er ret begrænset, og der er kun få udvidelser til rådighed.
Lad os sige, at du har besluttet at tilføje Adblock til din Microsoft Edge-webbrowser. For at gøre det skal du rulle, indtil du finder Adblock, og klik derefter på eller tryk på knappen Åbn i butik .
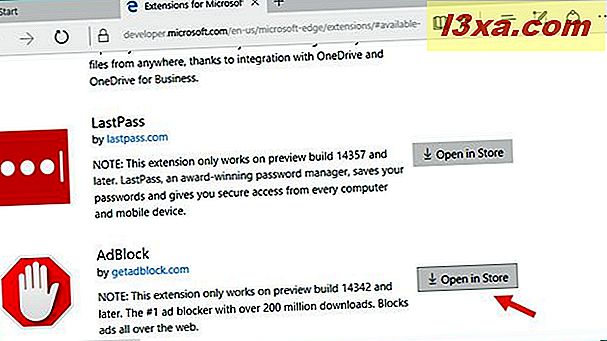
Du skal installere en browserudvidelse i Microsoft Edge
Den foregående handling har åbnet webbrowserudvidelsens side fra Windows Store .
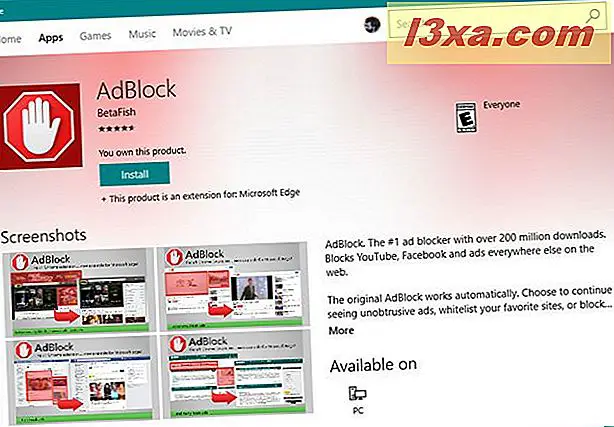
Klik eller tryk på knappen Installer .
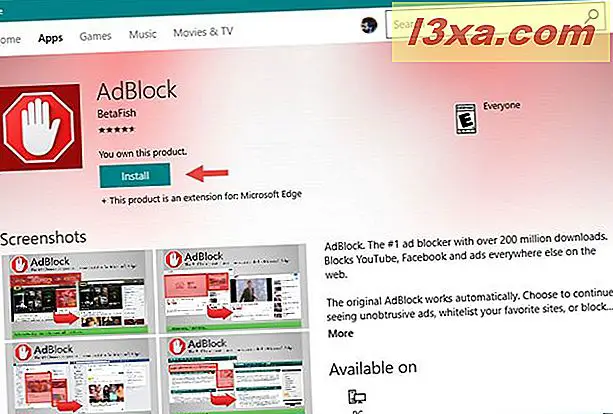
Det vil tage et øjeblik til, at webbrowserudvidelsen skal downloades og installeres i Microsoft Edge.
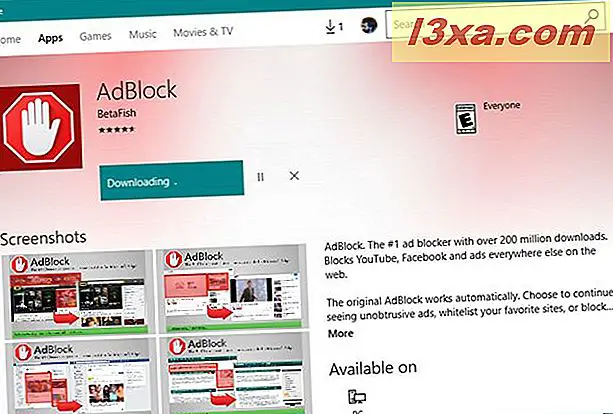
Når du er færdig, klikker du eller trykker på Start, eller skifter til Microsoft Edge for at fortsætte processen.
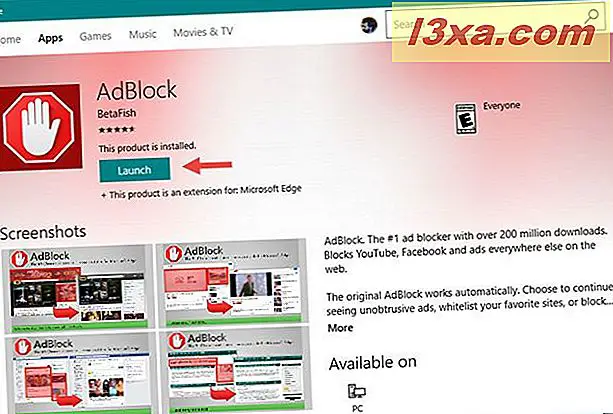
Sådan aktiveres en udvidelse i Microsoft Edge
Når du vender tilbage til Microsoft Edge, vil du blive mødt af en dialog, der fortæller, hvad den nye udvidelse må gøre, samt spørg dig om, hvorvidt du vil "Slå den til" eller "Hold den af" . Hvis du stadig vil tilføje det til Microsoft Edge, skal du klikke eller trykke på "Tænd det" .
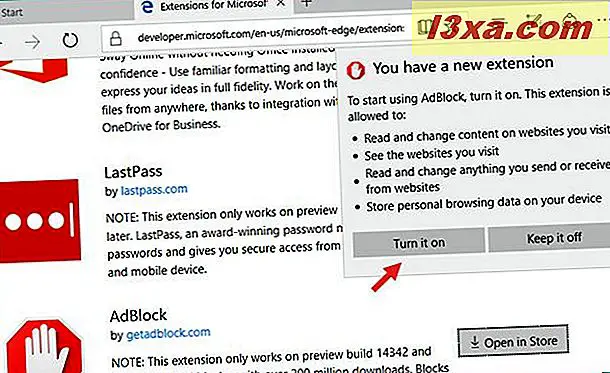
Afhængigt af den udvidelse, du valgte at installere, kan Microsoft Edge muligvis eller ikke vise en ekstra installationsfan eller fremdriftslinje. Dette er, hvad du vil se for Adblock, for eksempel:
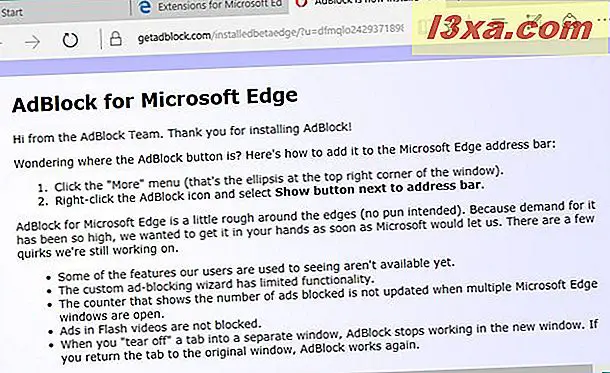
Sådan konfigureres en browserudvidelse i Microsoft Edge
Når du har installeret og aktiveret en webbrowserudvidelse i Microsoft Edge, vil du sikkert også gerne konfigurere det mere detaljeret. For at gøre det skal du komme til dens indstillinger, som er tilgængelige via den samme udvidelsesmulighed fra menuen Mere i Microsoft Edge.
Klik eller tryk på Mere, klik derefter på eller tryk på Udvidelser, og klik derefter på eller tryk på den udvidelse, du vil konfigurere. Bemærk, at hvis du svæver markøren over en udvidelse i denne liste, viser Edge et indstillingsikon til højre. Men for at få adgang til en udvidelses indstillinger kan du klikke eller trykke på hvor som helst på den i denne liste.
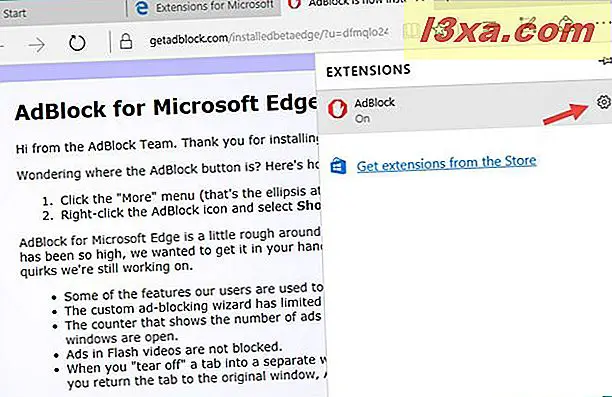
Microsoft Edge vil nu give dig adgang til de indstillinger, der er tilgængelige for den pågældende webbrowserudvidelse. Disse indstillinger og muligheder adskiller sig fra udvidelsen til udvidelsen, så vi kan ikke gå i detaljer om dem.
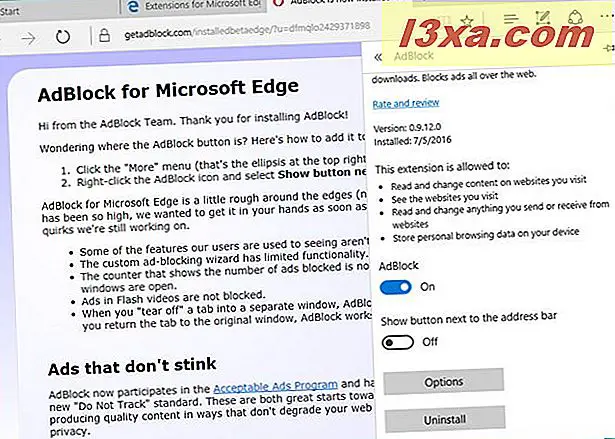
Sådan afinstalleres en udvidelse fra Microsoft Edge
På et tidspunkt kan du beslutte, at du ikke længere vil beholde en udvidelse, som du installerede i Microsoft Edge. Når det sker, skal du åbne indstillingerne for den pågældende udvidelse og klikke eller trykke på knappen Afinstaller . Det vil fjerne fjernelsen straks fra din Microsoft Edge.
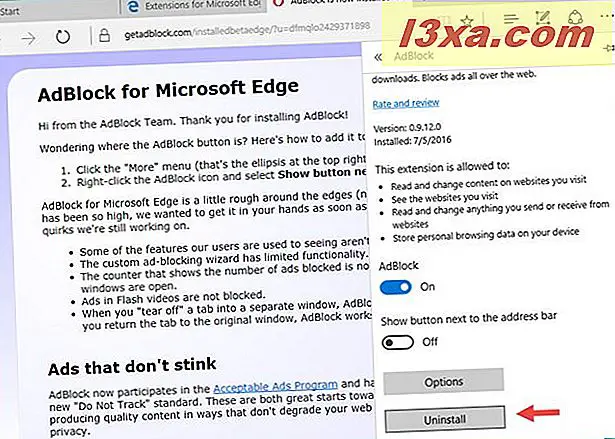
Og det er stort set alt der er til det!
Konklusion
Det tog Microsoft et helt år siden lanceringen af Windows 10, men Edge tilbyder endelig support til webbrowserudvidelser. Selvom der kun er få af dem tilgængelige lige nu, synes de alle at fungere godt, og det skal ikke vare længe, før udviklere opretter andre. Prøv dem og lad os vide, hvad du synes. Kan de nye webbrowserudvidelser tilbyde, hvad du har brug for, for at skifte til Microsoft Edge?