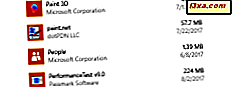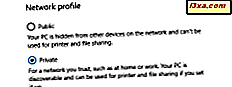Windows 10 Creators Update bringer mange forbedringer og nye funktioner til Microsoft Edge. I version 40 og nyere blokerer denne webbrowser automatisk Adobe Flash Player-indhold, og når en webside forsøger at køre Flash Player, informerer den dig automatisk og beder dig om at vælge. Sådan styrer Microsoft Edge Flash-indhold, som du finder på internettet, og hvordan du fjerner blokeringen af Flash, når du har brug for den til at køre:
BEMÆRK: Denne vejledning er designet til Windows 10 Creators Update, som vil være tilgængelig for alle Windows 10-brugere gratis fra og med foråret 2017. Tidligere Windows 10-versioner, der blev udgivet før 2017, har ikke denne funktion, mens nyere versioner gøre.
Problem 1: Når du bruger Microsoft Edge, bliver du bedt om at downloade eller opdatere Flash Player
Det kan ske, at du skal have adgang til en eller flere websteder med Flash-indhold, og du får en besked om at opdatere eller downloade Flash Player, som den nedenfor:
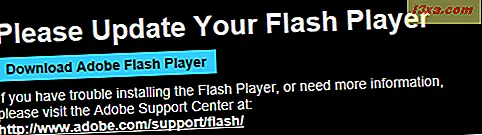
Vær opmærksom på, at nogle websteder kan lyve for dig og forsøge at overbevise dig om at downloade en falsk Flash Player, som er skadelig software. Du kan lære mere om sådan praksis og hvordan du beskytter dig selv, fra denne artikel: Sådan inficerer du din Windows-pc, mens du surfer på internettet for gratis ting.
Men hvis hjemmesiden du besøger ikke er ondsindet, er Flash Player helt sikkert helt deaktiveret i Microsoft Edge, og du bør fortsætte med at læse denne vejledning.
Problem 2: Adobe Flash-indhold blev blokeret i Microsoft Edge
I de fleste tilfælde, når du forsøger at køre Flash-indhold i Microsoft Edge, får du en hurtig besked om, at "Adobe Flash-indhold blev blokeret", ligesom i skærmbilledet nedenfor. Du har mulighed for at lade dette indhold køre en gang eller altid for at tillade det.
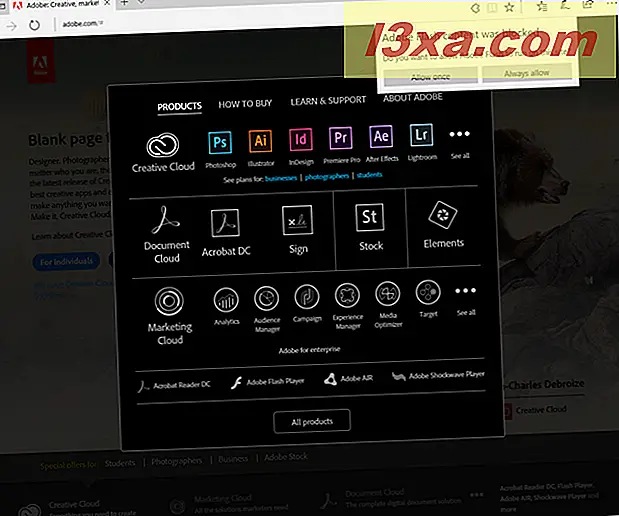
Da Adobe Flash Player er et meget usikkert stykke software med et meget stort antal sikkerhedsproblemer, er det bedst, at du vælger "Tillad en gang", så du bliver advaret hver gang du forsøger at køre Flash Player-indhold og gøre en bevidst valg om det skal køres eller ej.
Hvis du ikke vælger noget i denne prompte, og du klikker andre steder på den aktuelle webside, blokeres Flash Player-indholdet på den pågældende side. Hvis du har brug for at vide, hvordan du ophæver den, skal du fortsætte med at læse denne vejledning til løsningen.
Løsning af problem 1: Sådan indstilles Microsoft Edge, så det bruger Adobe Flash Player
Hvis du støder på de første problemer, der er beskrevet i denne vejledning, og du ikke får en prompt som den, der er beskrevet for det andet problem, har Microsoft Edge helt blokeret brugen af Adobe Flash Player på din Windows 10-computer eller enhed. For at blokere det, skal du klikke på knappen "Indstillinger og mere" repræsenteret af tre prikker, der findes i øverste højre hjørne af Microsoft Edge-vinduet. Derefter skal du klikke på eller trykke på Indstillinger i den menu, der åbnes.
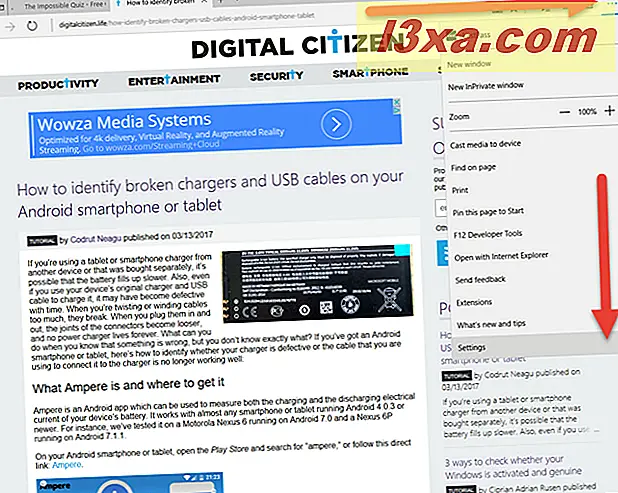
Rul ned i listen over indstillinger, og tryk på "Vis avancerede indstillinger" som vist nedenfor.
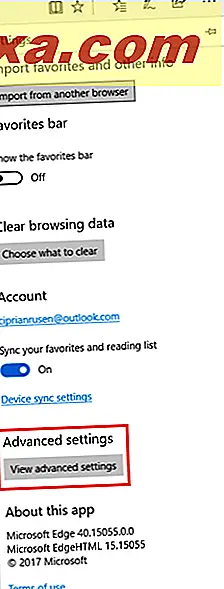
På listen over avancerede indstillinger skal du sætte knappen "Brug Adobe Flash Player" til Til.
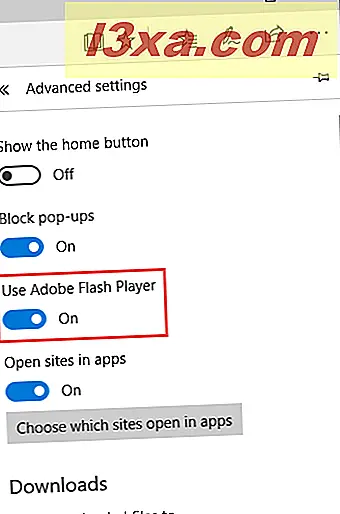
Løsning af problem 2: Sådan blokeres Flash-indhold på en hjemmeside
Hvis du har lukket spørgsmålet om, at "Adobe Flash-indhold blev blokeret", uden at vælge, blokeres Flash-indholdet på den pågældende webside. Når det sker, ser du et bestemt ikon i adressefeltet i Microsoft Edge. Det ligner et stykke et puslespil, og det fremhæves i skærmbilledet nedenfor.

Dette ikon vises kun i Microsoft Edge, når Adobe Flash Player-indholdet er blokeret, og det har brug for din godkendelse til at køre. Klik eller tryk på det ikon, og "Adobe Flash-indholdet blev blokeret" vises prompt, så du kan vælge mellem, om du vil køre dette indhold en gang eller altid.
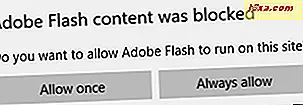
Lav det valg, som du finder passende.
Hvad synes du om, hvordan Microsoft Edge administrerede Adobe Flash Player-indhold?
Nu ved du, hvordan du indstiller Microsoft Edge til at køre Adobe Flash Player-indhold. Inden du lukker denne vejledning, kan du dele din mening med os. Tror du, at denne webbrowser gør et godt stykke arbejde? Skal Flash Player-indholdet blive blokeret som standard? Er det nemt for dig at indstille undtagelser? Tøv ikke med at skrive en kommentar nedenfor.