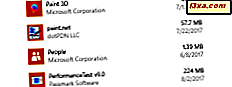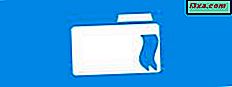
En af de mange nye virksomhedsvenlige funktioner i Windows 8.1 hedder Arbejdsmapper . Mapper? Arbejde? Lyder kedeligt, ikke? :) Men for nogle mennesker vil denne funktion være meget nyttig. Især til personer, der har mange enheder og skal også arbejde på deres personlige pc'er og enheder. Sådan konfigurerer du Work Folders på klientsiden og hvordan du bruger dem til at gøre dit arbejde og få det synkroniseret med virksomhedens servere.
Hvad er arbejdsmapper?
Arbejdsmapper giver en bruger mulighed for at synkronisere en mappe og dens indhold, fra virksomhedens netværk til deres personlige enhed. Filer, der oprettes lokalt, synkroniseres tilbage til filserveren i virksomhedernes miljø. Med Work Folders kan brugere opbevare lokale kopier af deres arbejdsfiler på deres personlige enheder med automatisk synkronisering til virksomhedens datacenter.
Lyder kompliceret? Lad os tage et eksempel på, hvordan en informationsmedarbejder, Julian, måske bruger Arbejdsmapper til at adskille hans arbejdsdata fra hans personlige data, samtidig med at han har evnen til at arbejde fra enhver enhed:
Når Julian gemmer et dokument på sin arbejdscomputer i mappen Work Folders, synkroniseres dokumentet til en filserver, der styres af it-afdelingens afdeling. Når Julian vender hjem, kan han hente sin Overflade 2, hvor dokumentet allerede er synkroniseret, fordi han tidligere havde oprettet arbejdsmapper på den pågældende enhed og leder til kaffebaren. Han kan arbejde på dokumentet offline, og når han vender hjem og en internetforbindelse er tilgængelig igen, synkroniseres dokumentet med filserveren, og alle ændringer er tilgængelige for ham næste dag, når han vender tilbage til kontoret, på hans arbejd computer. Det lyder godt, ikke?
Sådan opsættes arbejdsmapper i Windows 8.1
Jeg antager, at du har en firmakonto oprettet af it-administratoren. Hvis du gør det, og du kender dets detaljer, skal du gå til Kontrolpanel -> System og Sikkerhed -> Arbejdsmapper .

Klik eller tryk på Indstil arbejdsmapper . Du bliver bedt om at angive din e-mail-adresse og legitimationsoplysninger til virksomhedens domæne, hvis din computer ikke har sluttet sig til det (som det er tilfældet med personlige enheder).
Indtast din arbejdsadresse, og klik eller tryk på Næste .

Windows Security-vinduet vises. Du bliver bedt om at indtaste brugernavnet og adgangskoden, der bruges på virksomhedens netværk. Gør det, og klik eller tryk på OK .

Derefter bliver du bedt om at bekræfte placeringen af dine arbejdsmapper. Hvis du ikke er tilfreds med standardmappen, og du vil bruge en anden, skal du klikke eller trykke på Skift .
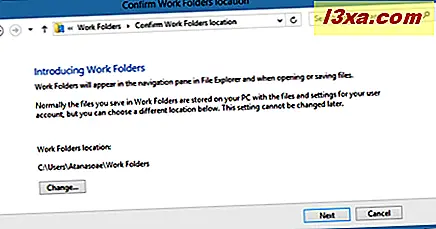
Hvis du klikker på knappen Skift, vises en dialogboks, hvor du bliver bedt om at vælge en ny mappe. Gennemse din computer og vælg den nye mappe, du vil bruge. Klik derefter på eller tryk på knappen Vælg mappe .

Når du er færdig, skal du klikke eller trykke på Næste i vinduet Bekræft arbejdsmapper .
Derefter bliver du spurgt, om du er enig i virksomhedens sikkerhedspolitikker for arbejdsmapper . For at hjælpe med at beskytte dine arbejdsfiler kan din virksomhed kryptere dine arbejdsmapper, kræve et kodeord for at logge ind på din pc og automatisk låse skærmen og slette alle filer i dine arbejdsmapper, hvis pc'en går tabt.
Marker afkrydsningsfeltet, der siger "Jeg accepterer disse politikker på min pc", og klik derefter på eller tryk på Indstil arbejdsmapper .

Windows 8.1 bruger noget tid til at sætte tingene op. Vent til processen er færdig.

Når du er færdig, bliver du informeret om, at Work Folders er begyndt at synkronisere med din pc. Klik eller tryk på knappen Luk .
 Arbejdsmapper er nu konfigureret på din pc. Når du har klikket på eller trykker på Luk, bliver du taget til Kontrolpanel Arbejdsmapper .
Arbejdsmapper er nu konfigureret på din pc. Når du har klikket på eller trykker på Luk, bliver du taget til Kontrolpanel Arbejdsmapper .
Administration af arbejdsmapper fra kontrolpanelet
Når du har oprettet Arbejdsmapper, når du går til Kontrolpanel -> System og Sikkerhed -> Arbejdsmapper, får du adgang til alle dens ledelsesfunktioner og muligheder.
Du kan se, hvor meget plads der er tilgængeligt på serveren, når den sidste synkronisering blev udført, og du kan starte en manuel synkronisering.

For at aktivere filsynkronisering over målte forbindelser, skal du markere afkrydsningsfeltet "Synkroniser filer over målte forbindelser" . Hvis du også vil synkronisere filer, når du roaming, skal du markere afkrydsningsfeltet "Synkroniser, selvom jeg roaming", som i billedet nedenfor.
Hvis du støder på problemer, kan du bede om hjælp fra din it-administrator ved at klikke på linket "Email tech support" . Dette åbner din standard e-mail-klient, og du kan bruge den til at sende din besked.

Hvad skal jeg gøre, hvis Windows 8.1 siger det "Der var et problem at finde din server til Work Folders"
Når du opretter Arbejdsmapper, kan du støde på følgende fejl: "Der opstod et problem med at finde din Work Folders-server".

Hvis det er tilfældet for dig, skal du klikke på eller trykke på Indtast en arbejdsmapperwebadresse i vinduet Indtast arbejdsmail .

Indtast derefter webadressen Arbejdsmapper, som leveres af IT-administratoren for dit firma, og klik eller tryk på Næste .

Fra herefter bliver du bedt om at angive din email og adgangskode, som tidligere delt i denne artikel. Følg trinene ovenfor for at færdiggøre konfigurationen af dine arbejdsmapper .
Sådan bruges arbejdsmapper i Windows 8.1
For at få adgang til dine arbejdsmapper, skal du åbne File Explorer og gå til denne pc . Der vil du se genvejen til Arbejdsmapper .

Når du har konfigureret arbejdsmapper på flere enheder, kan du få adgang til dokumenter fra en hvilken som helst af disse enheder, og de vil blive holdt i synkronisering af arbejdsmapper . Fra nu af kan du arbejde med filer i dine Work Folders, som du gør med normale filer.
Synkroniser for arbejdsmapper - Hvordan virker det?
For at teste, om dine arbejdsmapper er synkroniseret korrekt, skal du oprette et dokument på en af dine computere og gemme dokumentet på arbejdsmapperne .
Derefter skal du oprette et andet dokument på en anden enhed og gemme det i dine arbejdsmapper . Om nogle få øjeblikke skal du se begge dokumenter tilgængelige i dine arbejdsmapper på begge enheder.
I statuslinjen kan du se synkroniseringsstatus.

Normalt synkroniseres filer automatisk, men hvis du vil udføre en manuel synkronisering, kan du højreklikke (eller trykke og holde) i vinduet Arbejdsmapper og derefter klikke eller trykke på Synkroniser nu .

Dine filer bliver synkroniseret med det samme.

Du kan også starte en manuel synkronisering ved at klikke eller trykke på linket Synkroniser nu, der findes i Kontrolpanel Arbejdsmapper .

Derefter vil kontrolpanelet informere dig om, at filerne synkroniseres, som vist på billedet nedenfor.

Mine filer vises i grønt. Hvad betyder det?
Sandsynligvis vises alle filer i dine arbejdsmapper i grønt, en farve, der ikke bruges til at vise filerne i andre mapper.
Der er intet at bekymre sig om. Din it-administrator har oprettet en politik, der krypterer dine Work Folder- filer, så uvedkommende ikke kan få adgang til dem.
Hvis din pc bliver stjålet, kan administratoren tilbagekalde adgangen til disse filer og fjerne dem på afstand, så følsomme data ikke falder i de forkerte hænder.
Sådan stoppes brugen af arbejdsmapper
Hvis du vil stoppe med at bruge arbejdsmapper på en af dine personlige computere, kan det gøres med lethed.
Gå til Kontrolpanel -> System og Sikkerhed -> Arbejdsmapper . Klik derefter på eller tryk på linket Stop brug af arbejdsmapper .

Der vises en dialogboks, hvor du beder dig om at bekræfte, om du vil stoppe med at bruge arbejdsmapper .

Hvis du vil stoppe med at bruge Arbejdsmapper, skal du klikke eller trykke på Ja . Ellers skal du trykke på Nej .
Hvad skal jeg gøre, hvis administratoren ændrer din kontos adgangskode
Forretningsnetværk har politikker, så du er tvunget til regelmæssigt at ændre din kontos adgangskode. Eller det kan ske, at du har glemt dit kodeord, og administratoren skal ændre det osv.
Uanset årsagen, når du ændrer din virksomheds kontoens adgangskode, skal du genindtaste de nye legitimationsoplysninger, så Arbejdsmapper fortsætter med at fungere godt.
På et tidspunkt efter, at dit kodeord bliver ændret, når Arbejdsmapper forsøger at synkronisere dine filer, vises en meddelelse, der siger, at "Din indlægsoplysninger til WorkMaps ikke fungerede" .

Når du går til Gå til Kontrolpanel -> System og Sikkerhed -> Arbejdsmapper, vil du også se, at "Synkroniseringen er stoppet. Kræver påkrævet" .

For at opdatere dine legitimationsoplysninger skal du klikke eller trykke på linket Administrer legitimationsoplysninger i venstre kolonne.
Vinduet Windows Sikkerhed vises, og beder om det nye brugernavn og adgangskode.

Skriv dem og klik eller tryk på OK . Når arbejdsmapper er godkendt korrekt med din virksomheds server, genoptages det at synkronisere dine filer.
Konklusion
Som du kan se fra denne vejledning, er Arbejdsmapper nyttigt og ikke så svært at konfigurere. I det mindste ikke på klientsiden. Hvis din virksomhed bruger denne nye tjeneste, kan du sætte den op på en hvilken som helst Windows 8.1 pc eller enhed for at få arbejdet gjort, selv når du ikke er på arbejde.