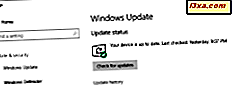Nogle gange virker det som et problem med en ting, faktisk forårsaget af en anden. En kilde til ulige problemer i alle slags computere er misbrug af hukommelsesmoduler. Heldigvis leverer Windows et meget nyttigt værktøj til at diagnosticere disse ting, og det kan spare dig for meget frustration poking rundt i computerens indvendige sider. Windows Memory Diagnostic- værktøjet fungerer på samme måde i Windows 7, Windows 8 og Windows 8.1. Lad os komme i gang og se, hvordan det virker.
Sådan startes Windows Memory Diagnostic i Windows 7
Hvis Windows 7 fungerer korrekt, kan du starte Windows Memory Diagnostic ved at skrive notat eller hukommelse ind i søgefeltet Startmenu . Klik derefter på det relevante søgeresultat.

Eller du kan gå til Kontrolpanel -> System og sikkerhed -> Administrative værktøjer -> Windows Memory Diagnostic .

Sådan startes Windows Memory Diagnostic i Windows 8 og 8.1
I Windows 8 skal du skrive hukommelse på startskærmen, vælge Indstillinger og derefter klikke eller trykke på søgeresultatet, der siger "Diagnosticere computerens hukommelsesproblemer" .

Du kan også bruge Kontrolpanel og gå til System og Sikkerhed og derefter Administrative værktøjer, ligesom i Windows 7. Der finder du genvejsknappen Windows Memory Diagnostic .

I Windows 8.1 gælder den samme kontrolpanelsti . Den eneste forskel er, at du skal skrive hukommelsen på startskærmen og derefter klikke eller trykke på "Diagnose computerens hukommelsesproblemer" uden at skulle filtrere søgeresultaterne, som du gør i Windows 8.

Hvad hvis Windows ikke virker - Sådan starter du Windows Memory Diagnostic?
Hvis Windows ikke længere fungerer, og du ikke kan starte Windows Memory Diagnostic- værktøjet, kan du bruge installationsskiven til Windows, en systemreparationsdisk (Sådan oprettes en systemreparationsdisk til Windows 7 og Windows 8) eller en USB-hukommelse med gendannelsesværktøjer (Sådan oprettes en gendannelsesdrev på en USB Memory Stick i Windows 8 og 8.1).
Hvis du bruger Windows 7, skal du læse denne vejledning for at få adgang til de tilgængelige systemgendannelsesværktøjer: En oversigt over systemgendannelsesindstillinger til Windows 7. Windows-hukommelsesdiagnosticeringsværktøjet findes i vinduet Systemgendannelsesindstillinger .

I Windows 8 og Windows 8.1 findes der ingen genvej til dette værktøj. Det kan ikke findes på installationsskiven i Windows og heller ikke på det systemgendannelsesdrev, du har oprettet. Men du kan stadig starte den.
Når du bliver bedt om at vælge en indstilling, skal du klikke på Fejlfinding, derefter Avancerede indstillinger og starte kommandoprompt .
Skriv mdsched.exe, og tryk på Enter .

Windows Memory Diagnostic er nu startet.
Sådan bruges Windows Memory Diagnostic Tool
Du bliver spurgt, om du vil køre værktøjet til at diagnosticere hukommelsesproblemer. Hvis du er klar til at køre den nu, skal du vælge "Genstart nu og kontroller for problemer (anbefales)" . Før du gør dette, skal du sørge for alt, hvad du arbejdede på, er lukket.

Og presto, din skærm vil se ud som om den er blevet transporteret tilbage til DOS-æra! Mens du ser denne skærm, gør værktøjet sit job og forsøger at identificere problemer med din computers RAM.

Når testen er færdig, genstarter din computer. Log ind med dit brugernavn og adgangskode. Du vil se en lille pop op-meddelelse i proceslinjen, der fortæller resultaterne af testen.

De detaljerede resultater af de tests, der udføres af Windows Memory Diagnostic, gemmes i Event Viewer. Du finder dem under Windows Logs -> System .

Kilden til disse begivenheder hedder MemoryDiagnostics-Results .
Sådan bruges de avancerede diagnostiske indstillinger
Som du kan se, er der en let-at-gå-indikator i nederste venstre hjørne, der fortæller dig, at du kan trykke F1 for flere muligheder.

De fleste mennesker behøver ikke at snyde med noget af det, og faktisk anbefaler Microsoft at bruge bare standardindstillingerne. Men hvis du er en mere avanceret bruger og ønsker at ændre nogle af parametrene, skal du trykke på F1, når værktøjet starter.
Dine valg vil være:
- Test Mix - du kan vælge mellem Basic, Standard eller Extended diagnostics. Selv om deres beskrivelse er ret grundlæggende, er det tydeligt, at kompleksiteten og længden af de tests, der vil køre, vokser fra Basic til Standard til Extended . Hvis du vil være helt sikker på, at der ikke er noget problem med din RAM, vil Extended Test gøre jobbet, men testprocessens varighed vil stige betydeligt.
- Cache - du kan vælge mellem Standard, Til eller Fra . Personligt synes jeg det er bedst at bruge standard cache indstillingen.
- Pass Count - indtast det antal gange, du vil have testen gentaget. Standardnummeret er to, og det skal være godt nok til de fleste tests.
Tryk på F10 for at anvende dine indstillinger og starte testen.
 BEMÆRK: Windows Memory Diagnostic vil som standard køre standardtesten.
BEMÆRK: Windows Memory Diagnostic vil som standard køre standardtesten. Konklusion
Windows Memory Diagnostic er et meget nyttigt værktøj, der kan hjælpe dig med at opdage problemer med din computers RAM. Flaky eller defekt RAM kan forårsage andre problemer, der måske ikke virker som om de er hukommelsesrelaterede. At have et nemt at bruge diagnoseværktøj ved hånden kan spare meget tid og problemer (og muligvis åbne computeren for at sætte hukommelsen tilbage, når det ikke er nødvendigt - har været der, gjort det!) Har du brugt Dette værktøj til at opdage problemer? Hvad var din oplevelse? Lad os vide om det i kommentarerne.