
Computer talegennkendelse har eksisteret i lang tid, og mange mennesker har hørt om programmer som Dragon Naturally Speaking . Hvad mange mennesker måske ikke ved, er, at Windows 7 indeholder sit eget, meget dygtige talegenkendelsesprogram. Vi planlægger at dække det i detaljer i et par artikler. Men først, lad os se, hvordan du sætter det op, for at det skal fungere.
Før du begynder
Selv om du bare kan starte programmet fra Start Menu og dykke lige ind, er der nogle vigtige ting, du skal vide først. Microsoft anbefaler, at du bruger et headset i stedet for andre typer mikrofoner, og det gør de med en god grund. Hvis du planlægger at bruge talegenkendelse til mere end blot eksperimentering, vil jeg stærkt anbefale at du investerer i et headset. Du kan få en god en fra en velrenommeret producent, der ikke koster dig en arm og et ben, og for dette program er det absolut værd og tid. Her er et anstændigt modelforslag: Logitech ClearChat Comfort / USB Headset H390 (Sort).
Jeg forsøgte at bruge et gammelt USB-headset, som vi allerede havde. Det fungerede fint til andre formål, men talegenkendelse afviste det.

Jeg prøvede derefter at bruge mikrofonen indbygget i mit (billig) webcam, og mens det fungerede, syntes jeg mig selv at skulle tale meget højere end behageligt og gentage alt meget. Jeg havde det samme problem med en billig desktop mikrofon.

At købe et godt headset var svaret, og forskellen mellem headsettet og det, jeg allerede havde forsøgt, var som nat og dag. Men at komme i gang med talegenkendelse var ikke så simpelt som at bare tilslutte headsettet og komme videre med det. Der er flere ting, du skal gøre for at sikre succes.
Sådan opretter du headsettet
Vi har talt om at omdirigere output fra dit lydkort før her: Sådan ændres standardafspilning og optagelse af lydenhed. Da jeg havde nogle problemer ikke nævnt i den artikel, vil jeg gerne dele, hvad jeg har gjort for at løse dem.
Windows 7 genkendte mit headset med det samme, men så det som højttalere, og (ikke overraskende) antog, at jeg havde tilsluttet et nyt sæt højttalere. Dette betød, at alle computerens lyde straks blev omdirigeret til hovedtelefonerne, og mine ægte højttalere blev afskåret. Det er godt, at headsettet sad på mit skrivebord på det tidspunkt snarere end på mit hoved. "Jeg har lige anerkendt et nyt apparat" bip, der kom gennem hovedtelefonerne, var så højt, at det kunne have forårsaget alvorlige problemer med mine allerede følsomme ører, og det ville helt sikkert være meget svært selv hos mennesker med normal hørelse. Så tag ikke headsettet på hovedet, mens du bliver sat op!
For at få alt korrekt konfigureret, skal du gå til Kontrolpanel -> Hardware og lyd -> Lyd -> Håndter lydenheder . Her kan du se, at mit Plantronics-headset er blevet anerkendt som højttalere og indstillet som standardenhed. Ikke underligt at plugge det i dræbte mine højttalere og næsten dræbt mine ører!
Først og fremmest skal du klikke på ikonet, der repræsenterer dine højttalere, og klik på Indstil standard . Derefter vil du ændre dine højttalere til standardenheden. En grøn markering vises, når du har gjort dette.

Bemærk, at headsettet (stadig identificeret som højttalere) automatisk bliver standard kommunikationsenhed.

Lad os nu løse headsetets navn og ikon, så det mere præcist repræsenterer, hvad enheden er. Vælg headsettet, og klik på Egenskaber .

Nu kan du ændre navnet til Headset (eller hvad du ønsker) og ændre ikonet til noget mere repræsentativt. Her har jeg valgt ikonet, der ligner et headset.

Og nu repræsenterer panelet Lydenheder, hvad der er der.

Klik på fanen Optagelse for at sikre, at dit headset er angivet som standardenhed (det skal være), og du er færdig med opsætningen.
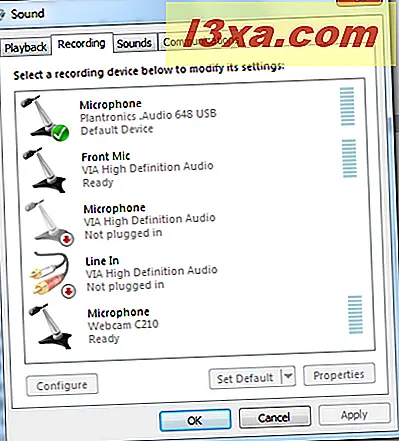
Sådan opsættes mikrofonen
Sørg nu for, at din mikrofon er indstillet korrekt til talegenkendelse. For at kontrollere, hvordan mikrofonen er konfigureret, skal du skrive mikrofonen i søgefeltet Startmenu. Klik på "Konfigurer en mikrofon", og den vil hente mikrofonopsætningsguiden .

Bare følg instruktionerne på skærmen. Hvis din mikrofon ikke fungerer korrekt første gang, kan du klikke på knappen Tilbage i øverste venstre hjørne af skærmen for at prøve igen. Talegenkendelse forventer, at du går gennem guiden Mikrofonopsætning, og hvis du ikke allerede har gjort det, skal du gøre det, før du får lov til at starte vejledningen, så det ville være en god idé at gøre det nu.
For det første identificerer du din mikrofon og sørger for, at Windows 7 genkender, hvilken slags mikrofon den er.

Du får nogle korte instruktioner, der er skræddersyet til den slags mikrofon, du bruger.

Du bliver bedt om at tale en kort sætning for at se, om talegenkendelse erkender, at nogen taler, og om, hvad den person siger er genkendelig. Hvis det ikke virker første gang, kan du prøve igen.

Hvis det virker, vil du se denne besked, og du kan fortsætte.

Fortsæt til Taleegenkendelse Tutorial
Du vil helt sikkert gerne køre tutorial. Du bliver nødt til at lære en ny syntaks og lære at tale tydeligt, og Talegenkendelse vil også træne sig selv for at forstå din unikke stemme.

Uden det vil det ikke fungere godt, så sørg for at du ikke springe over denne tutorial.
Nu er du klar
Det kan forekomme at læse denne artikel, at der er mange skridt til at gå igennem, før du rent faktisk kan bruge talegenkendelse, men tro mig, disse trin er det værd. Når du har lavet opsætningen, vil dine chancer for succes blive endnu større, hvis du tager tid til selvstudiet. Jeg kan ikke forbedre, hvad Microsoft har skabt, så tag tid til at gå igennem det, indtil du føler dig tilpas, og jeg vil snakke mere om, hvad du kan gøre med talegenkendelse i min næste artikel.



