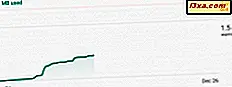
Har du brug for at overvåge dataforbruget på dine Windows 10-computere og enheder? Vil du vide, hvilken app der har brugt flest data i de sidste 30 dage? Hvis du gør det, kan Windows 10 hjælpe. Alt du skal gøre er at få adgang til sine Data Usage rapporter og se hvilke apps der bruger mest data, så du kan gøre noget ved det. Sådan er det:
BEMÆRK: Skærmbillederne i denne vejledning blev lavet ved hjælp af Windows 10 Creators Update, som vil være tilgængelig for alle Windows 10-brugere, gratis fra og med foråret 2017. Hvis tingene ser lidt anderledes ud på din pc eller enhed, så er du Brug en anden version af Windows 10. Men vejledningen i vores vejledning skal fungere lige så godt.
Sådan får du adgang til databrugsrapporter i de sidste 30 dage i Windows 10
Først skal du åbne appen Indstillinger. En måde at gøre det på er at klikke eller trykke på knappen Start og derefter på Indstillinger . Tryk derefter på Netværk og Internet .

I kolonnen til venstre klikker du eller trykker på Dataforbrug . Her kan du se alle mulige valgmuligheder i forbindelse med den måde, som Windows 10 bruger den tilgængelige netværksforbindelse (er) på. Hvis du har en bærbar computer eller en hybrid enhed med Windows 10, kan du se data både til trådløse og cellulære forbindelser (hvis du bruger dem). Nedenfor kan du se de tilgængelige muligheder på en Surface Pro-enhed med begge typer tilslutninger tilgængelige.

Hvis du bruger en stationær pc med en Ethernet-forbindelse til rådighed, vil du kun se data for den.

I alle scenarier vises den samlede dataforbrug på din computer eller enhed fra de sidste 30 dage for alle dine netværksforbindelser.
For at se data mere detaljeret skal du klikke eller trykke på oversigtsafsnittet eller linket "Vis brugsoplysninger" på højre side af vinduet Indstillinger .
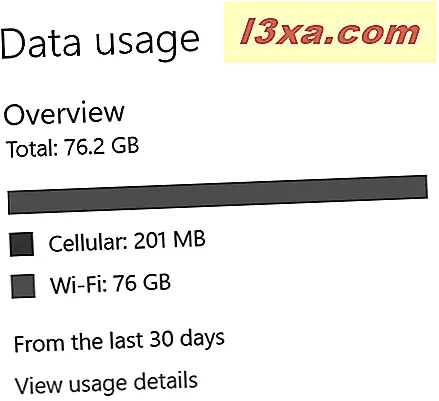
Så ser du en rapport med datakonsumtionen opdelt af enkelte apps i de sidste 30 dage, der gælder for din aktive netværksforbindelse. Appen med den mest dataforbrug vises øverst på listen, efterfulgt af apps med mindre brug.

Hvis du har mere end en type forbindelse tilgængelig, skal du klikke eller trykke på rullelisten øverst og vælge den forbindelse, der interesserer dig.
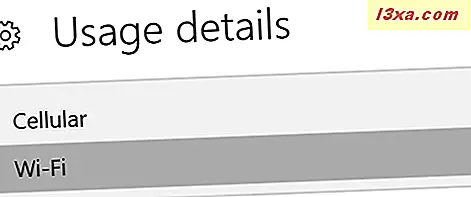
Nu kan du se datakonsumtionen for den anden netværksforbindelse.

Når du er færdig med at identificere, hvilke apps der bruger de fleste data, skal du lukke vinduet Indstillinger .
Hvilke apps bruger de fleste data på din Windows 10-computer eller -enhed?
Følg vores vejledning på din Windows 10-computer eller enhed for at identificere, hvilke apps der bruger flest data. Så tøv ikke med at dele med os, hvad du har fundet. Hvilke apps overfører de fleste data på din computer eller enhed?



