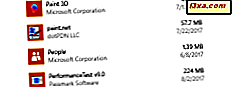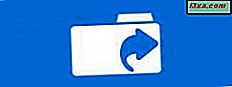 Nogle af vores læsere ønskede et svar på spørgsmålet: "Hvor kan jeg se opført alle de mapper, jeg har delt på min Windows-computer eller -enhed?" Vi troede det var et rigtig godt spørgsmål, og vi besluttede at svare på det. Vi har to alternativer til at dele: en bruger Windows Stifinder til Windows 7 eller File Explorer til Windows 8.1 og Windows 10, og en bruger Computer Management, som fungerer i alle versioner af Windows. Lad os se, hvordan dette er gjort:
Nogle af vores læsere ønskede et svar på spørgsmålet: "Hvor kan jeg se opført alle de mapper, jeg har delt på min Windows-computer eller -enhed?" Vi troede det var et rigtig godt spørgsmål, og vi besluttede at svare på det. Vi har to alternativer til at dele: en bruger Windows Stifinder til Windows 7 eller File Explorer til Windows 8.1 og Windows 10, og en bruger Computer Management, som fungerer i alle versioner af Windows. Lad os se, hvordan dette er gjort: Sådan får du vist dine delte mapper ved hjælp af Windows Stifinder i Windows 7
Den enkleste metode til at se de mapper, du har delt i Windows 7, er at åbne Windows Stifinder . Klik på Netværk og derefter navnet på din Windows 7-computer. Du vil se en liste med alle de mapper, som din computer deler med netværket.

Problemet med dette synspunkt er, at det ikke viser skjulte aktier og ikke giver for meget information om, hvordan hver mappe deles. Du kan dog højreklikke på hver mappe og derefter klikke på Egenskaber .

Dette åbner vinduet Egenskaber for den valgte delte mappe. Du kan bruge den til at få adgang til flere oplysninger om, hvordan mappen deles, de sikkerhedsindstillinger, den har og så videre.

Selv om dette virker, er det ikke en elegant måde at se dine delte mapper på og administrere dem. Der er et meget bedre alternativ, som du finder på side to i denne vejledning.
Sådan får du vist dine delte mapper ved hjælp af File Explorer i Windows 8.1 og Windows 10
I Windows 8.1 og Windows 10 er proceduren den samme, kun det værktøj, du bruger, har et andet navn og udseende. Åbn File Explorer og gå til netværksafsnittet . Der skal du klikke eller trykke på computerens navn, og dine delte mapper vises.

Hvis du vil se egenskaberne for en delt mappe, skal du vælge den og derefter klikke eller trykke på knappen Egenskaber, i åbningen af fanen Startside på båndet.

Alternativt kan du højreklikke eller trykke og holde den delte mappe, som du er interesseret i, og i kontekstmenuen klikke eller trykke på Egenskaber .
Vinduet Egenskaber åbnes for den valgte mappe. Her kan du lære mere om, hvordan denne mappe er delt, dens sikkerhedsindstillinger og så videre.

Nu hvor du ved, hvordan du kan se dine delte mapper ved hjælp af Windows Stifinder til Windows 7 eller File Explorer til Windows 8.1 og Windows 10, skal du gå til næste side i denne vejledning og lære den bedste måde at notere alle de mapper, du har delt på din computer.
Sådan får du vist dine delte mapper ved hjælp af Computer Management
Det bedste værktøj til denne opgave hedder Computer Management . Du kan åbne den på mange måder, og du kan finde en komplet vejledning om, hvordan det virker, og hvordan du starter det her: Årsager til, at Computer Management er vores foretrukne administrative værktøj.
På venstre side af vinduet Computer Management er der en kolonne med mange sektioner. Naviger til "Systemværktøjer -> Delte mapper -> Aktier". Det centrale hvide panel i vinduet Computerstyring lægger en liste over alle mapper og partitioner, der deles af din computer. Der ses både de mapper, du delte, og standardaktierne i Windows, som C $ og D $, der repræsenterer de partitioner, der findes på din computer.

Du kan også se standard fjernadministrationsaktier, der er oprettet af Windows, som ADMIN $.
For hver delte mappe og partition kan du se det officielle delnavn (som det vil blive betragtet af andre på netværket, hvis det ikke er skjult), den nøjagtige mappebane, typen af andel, antallet af forbindelser, der er lavet fra netværket til det mappe og en kort beskrivelse (hvis tilgængelig).

Hvis du dobbeltklikker eller klikker på en delt mappe, får du adgang til egenskabsvinduet, hvorfra du kan styre forskellige delingsparametre som dets delnavn, beskrivelse, det maksimale antal brugere, der må forbinde til den delte mappe samtidigt og snart.

Hvis du går til fanen Del tilladelser i vinduet Egenskaber, kan du se og indstille hvilke brugere og brugergrupper der har adgang til den delte mappe og den type adgang, som hver af dem har.

Ved at klikke eller trykke på sessionslinket i venstre kolonne i vinduet Computerstyring vises en liste med alle brugere, der for øjeblikket er forbundet med dine netværksaktier. For hver bruger kan du se computeren, hvorfra forbindelsen er lavet, hvor mange filer han eller hun har åbnet, tiden siden forbindelsen blev igangsat og så videre.

I den samme kolonne viser linket Åbn filer alle filer og mapper, der er tilgængelige af de brugere, der er forbundet til dine netværksaktier.

Alt dette er virkelig nyttig information, er det ikke?
Konklusion
Som altid med Windows-operativsystemer er der mere end en måde at gøre noget på. Prøv begge de metoder, som vi har vist dig i denne vejledning, og i nedenstående bemærkninger, lad os vide, hvilken som passer bedst til dig.