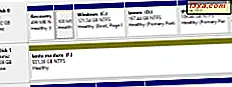
Windows tildeler drevbogstaver til alle harddiskdrev, solid state-drev, optiske medieenheder, flytbare drev og hukommelseskort, der er sluttet til din computer. Fordi operativsystemet gør det selv, kan du blive fristet til at tro, at disse drevbogstaver ikke kan ændres. Men det er ikke sandt, fordi Windows lader dig ændre drevbogstav for ethvert drev, så længe det ikke allerede er brugt til en anden. Sådan gør du det i Windows 10, Windows 7 og Windows 8.1:
BEMÆRK: Denne vejledning fungerer det samme i Windows 10, Windows 7 og Windows 8.1. Derfor bruger vi simpelthen skærmbilleder, der kun er taget i Windows 10. Du bør også vide, at ændring af bogstavet til drevet, hvor Windows er installeret, ikke anbefales og ikke kan gøres ved hjælp af denne vejledning.
Trin 1. Åbn Disk Management-værktøjet
Hvis du vil ændre drevbogstav for et drev i Windows, skal du åbne Diskstyringsværktøjet . Der er mange måder at gøre, og vi har dækket dem alle i denne artikel: 9 måder at åbne Disk Management-værktøjet i Windows (alle versioner).
Men hvis du har travlt, bør du vide, at en metode, der virker ens i alle Windows-versioner, er at bruge søgning til at finde Disk Management :
- I Windows 10 skal du skrive "diskhåndtering" i søgefeltet fra din proceslinje,
- I Windows 7 skal du skrive "Disk Management" i søgefeltet fra Start Menu, og
- I Windows 8.1 skal du skrive "diskhåndtering" på startskærmen.
Klik derefter på eller tryk på søgningen "Opret og format harddiskpartitioner" resultat.

Trin. 2. Højreklik på det drev, som du vil ændre drevbogstav for
Diskhåndteringsværktøjet åbnes, og det skal ligne skærmbilledet nedenfor.

Find drevet, som du vil ændre drevbogstavet til, og højreklik på det (eller tryk og hold det nede, hvis du bruger en berøringsskærm). Denne handling skal åbne en kontekstmenu, der ligner den i næste skærmbillede.
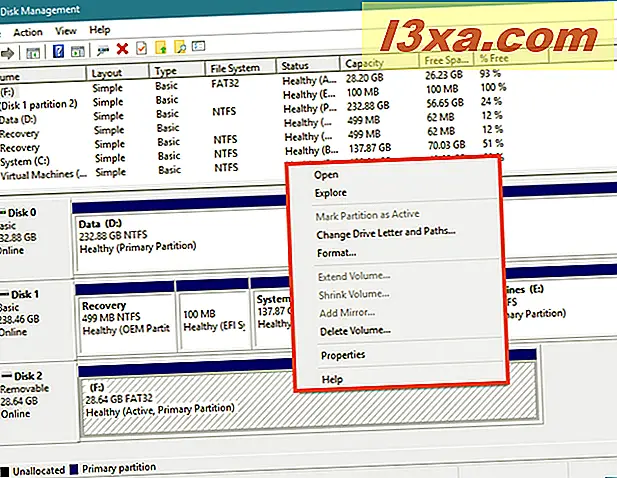
Trin 3. Skift drevbogstav til den, du foretrækker
I kontekstmenuen skal du klikke på (eller trykke på) på indstillingen, der siger "Skift stavebrev og stier."

Disk Management åbner et lille vindue kaldet "Change Drive Letter og Paths for [Drive Letter] :." I feltet, der hedder "Tillad adgang til denne lydstyrke ved hjælp af følgende drevbogstav og stier", kan du se det bogstav, der aktuelt bruges til drevet.
For eksempel bruger en af vores USB-hukommelsesstifter drevbogstavet F.

Klik eller tryk på knappen Skift .

Et andet dialogvindue, kaldet "Change Drive Letter or Path", åbnes. I den er der en mulighed, der siger "Tildel følgende drevbogstav :." På højre side er der en valgliste med alle bogstaverne i alfabetet, der ikke er i brug. Standardværdien er det drevbogstav, der aktuelt bruges af det drev, du valgte.

Klik eller tryk på drevbogstavlisten, og vælg det nye drevbogstav, du vil tildele til drevet.

Når du har valgt det nye drevbogstav, skal du klikke eller trykke på OK .

Windows kan gøre dig opmærksom på, at "Nogle programmer, der er afhængige af drevbogstaver, muligvis ikke kører korrekt." . Du bør vide, at ændring af drevbogstavet i de fleste tilfælde ikke er et problem, og at moderne apps ikke bør stoppe med at køre korrekt. Hvis du bruger ældre programmer, kan de muligvis få problemer med at køre korrekt, hvis de har brug for adgang til det pågældende drev.
Windows giver dig mulighed for at fortsætte eller ej. Hvis du stadig er fast besluttet på at ændre drevbogstavet, skal du gå videre og trykke på Ja .

Hvis du vælger at fortsætte, ændres drevbrevet øjeblikkeligt til det, du valgte.

Det er det!
Konklusion
Som du har set, er det nemt at ændre drevbogstavet for en partition eller et drev i Windows. Hvis du vil organisere dine drev ved at ændre deres breve, så ved du nu, hvordan du gør det. Har du noget at tilføje til vores guide? For eventuelle tilføjelser eller spørgsmål, tøv ikke med at skrive en kommentar i afsnittet nedenfor.



