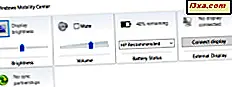
Fra begyndelsen har bærbare producenter medtaget specielle funktionstaster på deres tastaturer, så deres kunder hurtigt og nemt kunne få adgang til fælles opgaver. Hver fabrikants idé om, hvad der ville være nyttigt var imidlertid unikt, så der var ingen konsistens fra mærke til mærke. Begyndende med Windows Vista har Microsoft opbygget Windows Mobility Center lige ind i operativsystemet, så alle bærbare computerbrugere har hurtig adgang til de mest nyttige indstillinger. I denne vejledning tager vi et kig på de mange måder, at Windows Mobility Center kan gøre livet med en bærbar computer meget enklere, når du bruger Windows 7 og Windows 8.
BEMÆRK: Du finder ikke Windows Mobility Center, medmindre du har en bærbar computer af en eller anden art. Windows Mobility Center er inkluderet i Home Premium, Professional, Enterprise og Ultimate udgaver af Windows 7. Home Premium- udgaven indeholder dog ikke præsentationsindstillingerne. I Windows 8 finder du det i alle udgaver, men du skal bruge en bærbar computer, ultrabook eller en tablet.
Sådan starter du Windows Mobility Center i Windows 7
Der er flere måder at trække op på Windows Mobility Center i Windows 7. Du kunne skrive "mobilitet" i startmenuen søgefeltet og klikke på det relevante søgeresultat.

Du kan også gå gennem kontrolpanelet, klikke på Hardware og lyd og derefter Windows Mobilitetscenter .
Men den hurtigste og nemmeste måde er at trykke på Windows- tasten og X (Win + X).
Her er et generisk billede af Windows Mobility Center- skærmen, som leveres af Microsoft.

Dine kan se lidt anderledes ud, fordi hver producent (igen!) Har en unik tilgang og kan have medtaget flere eller færre valg. Her; s hvordan det ser ud på en HP laptop:

De felter, hvorfra du vælger applikationer, kaldes "fliser". Hvis nogle fliser ikke er synlige, kan det skyldes, at du ikke har det nødvendige udstyr tilsluttet, eller du har ikke en bestemt funktion aktiveret på din computer.
Hvis du har en Tablet PC, vil du sandsynligvis se en ekstra flise, kaldet Screen Orientation, som gør det muligt at skifte mellem landskab og portræt tilstand. Fordi jeg bruger en netbook, vises det ikke, og jeg kan ikke demonstrere, hvordan man bruger det i denne vejledning.
Sådan starter du Windows Mobility Center i Windows 8
I Windows 8 lancerer genvejstasten Windows + X en skjult systemmenu med mange poster, herunder et navngivet mobilitetscenter . Klik eller tryk på den.

Du kan selvfølgelig stadig bruge kontrolpanelet : Gå til Hardware og lyd og derefter Windows Mobilitetscenter .

Sidst men ikke mindst kan du også bruge søgning: Skriv mobilitet eller mobilitetscenter på startskærmen. Filtrer derefter efter Indstillinger, og klik eller tryk på Windows Mobilitetscenter .

Sådan ser det ud i Windows 8:

Som du kan se, er den trådløse netværksflise væk, fordi Windows 8 håndterer trådløse netværksforbindelser forskelligt. De andre knapper og muligheder er ens.
Sådan indstilles lysstyrke, lydstyrke, strømplan og trådløs forbindelse
Kraften i Windows Mobility Center ligger i sin enkle grænseflade. I stedet for flere nøglepresser på proprietære nøgler eller navigering gennem Startmenuen eller Startskærmen, kan du bruge velkendte skydere og rullemenuer. Da de fleste af de ekstra funktioner på bærbare nøgler er trykt i farver, der ikke skiller sig ud, bruger Windows Mobilitetscenter meget skidt til folk, hvis syn ikke er, hvad det engang var.
Skærmens lysstyrke og lydstyrke er selvforklarende, og du har sikkert brugt dem uden for Windows Mobility Center før. Brug glideren, du vil have, og flyt den til det ønskede niveau.
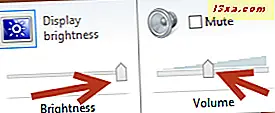
At reducere skærmens lysstyrke er en af flere hurtige og nemme måder at gøre dit batteri længere. Selv om batteristrømplanerne automatisk reducerer skærmens lysstyrke, kan du vælge din egen indstilling ved at flytte skyderen til et niveau, der passer til dine præferencer.
Batteristatusfliserne giver dig øjeblikkeligt mulighed for at se, hvor meget opladning der er tilbage, og lader dig vælge en af Windows's indbyggede batteristrømplaner. Microsofts terminologi giver dig mulighed for at vælge Power Saver, High Performance og Balanced . De to første er selvforklarende - de tildeler ressourcer for at maksimere batteriets levetid eller for at maksimere ydeevnen. Den Balanced power plan, som er standard, gør det muligt for Windows at arbejde automatisk for at afbalancere strømbesparelser og ydeevne. Det er værd at eksperimentere med alle tre indstillinger for at se, hvilket passer bedst til din stil.

I Windows 7 kan du også tænde og slukke din trådløse forbindelse med et enkelt klik.

Hvis du slår det trådløse netværk fra, kan det være en del af din datasikkerhedsplan - hvis du er i et offentligt rum og er bekymret for, at andre f.eks. Får adgang. Slukning af den trådløse forbindelse kan også bruges til at reducere distraktioner, når du virkelig har brug for at få arbejdet udført. Ingen forbindelse, intet internet, ingen grund til bare at klikke på dette endnu et link, før du kommer tilbage til arbejde. (Ja, jeg gør det regelmæssigt.)
Sådan tilsluttes andre displays, med lethed
Som jeg nævnte før, kan du muligvis ikke se flisen, der lader dig ændre skærmens orientering, medmindre du har en Tablet PC. Flisen, der opretter forbindelsen til en ekstern skærm, skal dog vises i de fleste versioner. Når forbindelsen er sikkert på plads, kan du åbne Windows Mobility Center .

Når du klikker på Tilslut display på den eksterne skærmflise, vil du se et vindue eller panorering med muligheder for at projicere til den skærm, du lige har tilsluttet. I Windows 8 ser det ud som vist nedenfor:

I Windows 7 ser det anderledes ut, men de tilgængelige muligheder gør de samme ting.

Du har muligvis fundet dette vindue via kontrolpanelet ; Du kan også trække den op ved at trykke på Windows- tasten og P (Win + P). Lad os se, hvad hver mulighed gør:
- Valg af computer kun / pc-skærm holder kun det eksterne display slukket.
- Duplikat betyder, at det der vises på skærmen også vises på den nytilsluttede skærm.
- Extend betyder, at du bruger den eksterne skærm som en forlængelse af din bærbare computers skærm.
- Kun projektor / Andet skærm slukker kun den bærbare computers skærm og bruger den nye skærm som hovedskærmbilledet.
Når du har konfigureret det eksterne skærmbillede, skal du muligvis stadig foretage nogle justeringer i skærmopløsningen. Dette er ikke indbygget i Windows Mobility Center . Den nemmeste måde at gøre det på er at højreklikke overalt på skrivebordet og derefter klikke på Skærmopløsning . Du kan derefter justere skærmen for at fungere bedst med din skærm.

Bare rolig, hvis du får det forkert første gang; Windows har en indbygget 15 sekunders timer, der tager dig ret tilbage til den oprindelige indstilling, hvis den valgte du ikke fungerer.
Sådan indstilles synkroniseringsindstillinger
Sync Center- fliserne tager dig, som du måske har gættet, til Windows Sync Center .
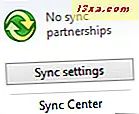
At tale om Sync Center er et stort emne alene. Derfor dækker vi ikke det i denne vejledning. Hvis du har brug for noget info og hjælp til det, giver Microsoft en nyttig FAQ-side her: Sync Center: ofte stillede spørgsmål.
Vi har også nogle gode tutorials om det. For at komme i gang skal du læse denne: Sådan synkroniseres offline filer og netværksmapper på et sæt plan.
Sådan laves præsentationer fra din bærbare computer
I nogle tidligere versioner af Windows var det en tidskrævende og nogle gange frustrerende proces at sætte op til en præsentation. Windows Mobility Center gør alt utrolig enkelt.
BEMÆRK: Præsentationsflisen vises kun i Windows 7 Professional, Ultimate og Enterprise udgaver samt Windows 8 Pro og Enterprise udgaver.
Når du klikker eller trykker på Slå på, vises præsentationen for første gang, Windows åbner et vindue, der spørger dig, om du laver en præsentation.

Når du markerer afkrydsningsfeltet, der siger "Jeg giver for øjeblikket en præsentation", deaktiverer Windows alle strømbesparende indstillinger, der slukker skærmen, og alle systemmeddelelser bliver tavlet. Du kan også vælge at slukke for din pauseskærm, justere højttalervolumen og ændre din desktop baggrund til en, der ikke vil aflede fra din præsentation. Efter første gang gør Windows Mobility Center den knap til et on / off-knap.

Når du har tilpasset disse indstillinger til din smag, skal du klikke på knappen Tilslut display på den eksterne skærmflise, og du kan derefter følge anvisningerne i det foregående afsnit. Igen skal du måske justere din skærmopløsning for at fungere bedre med projektoren.
Tip: Erfarne præsentanter bruger udvidelsesindstillingen, så de kan få diasbilledet til at vises på projektoren, og højttalerens noter vises på den bærbare computer. Der er intet mere søvnfremkaldende end en præsentation, hvor nogen bare står der og læser hvert lysbillede på skærmen!
En, to, tre, gå!
Windows Mobility Center er et af de mest nyttige applikationer, der leveres med Windows 7 og Windows 8. Hvis du har en bærbar computer, er det et stort skridt i at kontrollere, at mange vigtige indstillinger er i stand til at kontrollere hvilke proprietære nøgler der skal bruges. Forberedelse til en præsentation handler nu kun om et par klik. Hvis du har en bærbar computer og ikke har brugt Windows Mobility Center endnu, gør dig selv en stor tjeneste og tjek den ud i dag.



