
Oprettelse af forbindelse til trådløse netværk i Windows 10 er en meget nem og ligetil proces, der kun omfatter nogle få enkle trin. Jeg er sikker på, at det afhænger af, om den trådløse router sender navnet på Wi-Fi-netværket eller ej. Men hvis det gør det, er tilslutning til netværket lige så enkelt som at indtaste sit kodeord og vælge, om du vil have din Windows 10-pc eller enhed synlig for andre enheder i samme netværk. Lad os se, hvordan det er gjort:
BEMÆRK: De skærmbilleder, der bruges i denne artikel, er fra Windows 10 med jubilæumsopdatering. Windows 10 Anniversary Update er tilgængelig gratis, for alle Windows 10-brugere, pr. 2. august 2016.
Sådan opretter du forbindelse til et trådløst trådløst netværk
Hvis et trådløst netværk sender sit navn, også SSID, registreres det automatisk af enhver Windows 10-enhed, der er tæt nok, og du kan se, at et sådant netværk er inden for rækkevidde bare ved at se på netværksikonet fra proceslinjen: det vil ligne et radiosignal udsendt med en lille stjerne på toppen.

For at få adgang til listen over tilgængelige trådløse netværk skal du klikke eller trykke på netværksikonet fra proceslinjen, og du skal få noget af følgende:

Find det netværk, som du vil oprette forbindelse til, og klik eller tryk på dets navn. Hvis det er et netværk, du ved, og du vil oprette forbindelse til det regelmæssigt, bør du også tjekke indstillingen, der siger: "Opret forbindelse automatisk" . På denne måde, når din Windows 10-pc eller enhed er i det trådløse netværkets rækkevidde, vil den automatisk forbinde til den.

Klik derefter på eller tryk på Connect .
BEMÆRK: I bunden af netværkspanelet ses to store knapper, kaldet Wi-Fi og flytilstand . Et klik eller et tryk på Wi-Fi- knappen aktiverer eller deaktiverer det trådløse kort, der er installeret på din enhed. Den samme handling på flytilstandsknappen deaktiverer både det trådløse kort og enhver anden radioemitter, der er installeret, som en Bluetooth-chip. Deaktivering af det trådløse kort eller indtastning af flytilstand betyder, at din enhed ikke forsøger at oprette forbindelse til et netværk. Det hjælper også med at bevare batteriets levetid på din enhed, når du ikke arbejder online.

Når du har klikket eller tappet på Connect, vil Windows 10 foretage en scanning af sikkerhedsindstillingerne for det trådløse netværk. Når det er færdigt, vil det bede dig om sikkerhedsnøglen.
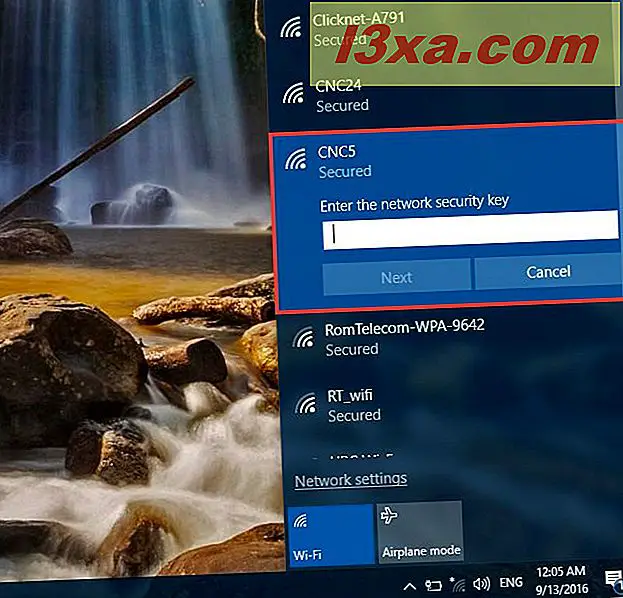
Hvis broadcast-router understøtter WPS, og denne funktion er aktiveret, kan du også tilslutte ved at trykke på WPS-knappen på din router.
Når du har indtastet det kodeord, der kræves af det trådløse netværk, skal du klikke eller trykke på Næste . Hvis du vil dobbelttjekke nøjagtigheden af adgangskoden, kan du se den, før du trykker på Næste ved at klikke eller trykke på det øjenlignende ikon på højre side.

Når din Windows 10-pc eller -enhed etablerer forbindelsen til det trådløse netværk, spørger den dig, om du vil angive placeringen som privat eller som offentlig. Hvis du vælger Ja, vil du "tillade, at din pc kan opdages af andre pc'er og enheder på dette netværk", og det er det, du bør gøre, hvis du opretter forbindelse til dit trådløse hjem eller trådløse netværk. Hvis du opretter forbindelse til et offentligt trådløst netværk, skal du vælge Nej . Hvis du ikke vælger noget og blot lukker denne dialog, skal du vide, at Windows 10 vil angive dette nye netværk som offentligt som standard. For at lære mere om netværkssteder i Windows, læs denne vejledning: Hvad er netværkssteder i Windows ?.
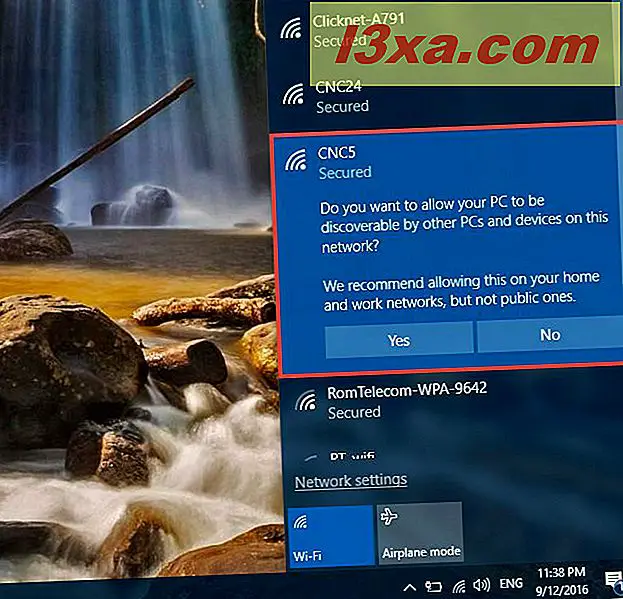
Når delingsdelen er overstået, er din Windows 10-pc eller -enhed officielt forbundet med det trådløse netværk, du valgte.

Sådan afbrydes forbindelsen fra et trådløst trådløst netværk
Hvis du ikke længere vil bruge et bestemt trådløst netværk, du er tilsluttet til, kan du altid afbryde forbindelsen. For at gøre det skal du først åbne listen over trådløse netværk ved at klikke eller trykke på netværksikonet fra proceslinjen.

På listen over tilgængelige trådløse netværk skal du finde den, du er tilsluttet til. Det burde være meget nemt, fordi i nærheden af det trådløse netværks navn skal du se en tekst som "Connected, secured" .
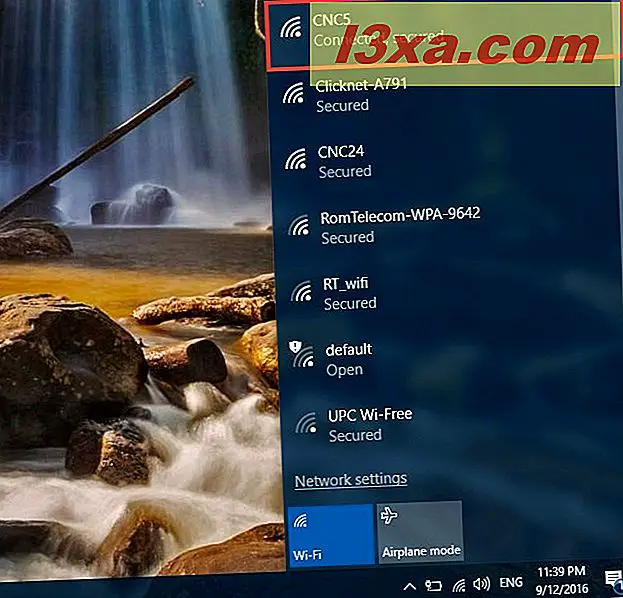
Klik eller tryk på det netværk, som du er tilsluttet til, og klik derefter på eller tryk på knappen Afbryd forbindelsen .

Din Windows 10-pc eller enhed afbrydes straks, og du kan nu vælge at oprette forbindelse til et andet Wi-Fi-netværk, hvis det er det, du vil have.
Fejlfinding af problemer med trådløs forbindelse
Selvom du fulgte de ovenfor anførte instruktioner nøje, kan der opstå problemer. Hvis du finder dig ude af stand til at oprette forbindelse til dit valgte netværk, og du er sikker på, at de sikkerhedsoplysninger du indtastede er nøjagtigt korrekte, skal du tjekke disse artikler for nogle nyttige fejlfindingsoplysninger:
- Fejlfinding af problemer med trådløst netværkstilslutning
- Fejlfinding af problemer med internetforbindelse over et trådløst netværk
- Sådan nulstilles alle dine Windows 10 netværkskort med kun 6 klik
- Sådan slettes eller glemmes trådløse netværksprofiler i Windows 10
- The Layman's Guide til at løse problemer med trådløse netværksinterferenser
Konklusion
Som du kan se, er forbindelse med et netværk, der sender sit navn, meget nemt og involverer kun få skridt. De trin, vi nævnte i denne artikel, giver dig mulighed for at søge efter og oprette forbindelse til ethvert trådløst netværk, du har adgang til. Men pas på, når du er ved at oprette forbindelse til et åbent netværk på et offentligt sted. Sådanne netværk kræver normalt ikke et sikkerhedsadgangskode, og de er gratis, men kan sætte dig i fare. Medmindre du bruger en god firewall / antivirus-løsning, undgå denne form for netværk, i det mindste når du er ved at sende følsomme oplysninger.



