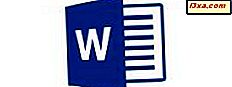
Når du har nogle tekst i et dokument, vil du virkelig have det til at gøre det så godt som muligt. Dette betyder at du skal bruge nogle tekstformateringsværktøjer til at ændre tekstets udseende for at få det til at matche den type dokument, du opretter. Microsoft Word på Android tilbyder en hel del funktioner til at ændre udseendet af teksten: mulighederne spænder fra forskellige skrifttyper, tekst styling og forskellige stilindstillinger. Lad os se, hvordan de virker!
BEMÆRK: Før vi går videre, skal vi først bruge tekst til at arbejde på: Du kan enten oprette et nyt dokument eller åbne en eksisterende.
Sådan ændres tekstformatering i et dokument i Microsoft Word til Android
Start med at vælge den tekst, du vil formatere.
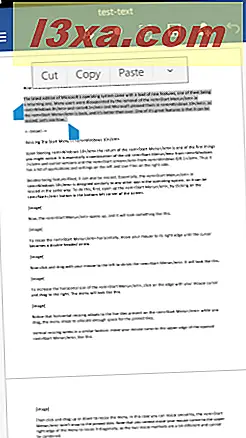
Du kan få adgang til grundlæggende redigeringsoperationer i popuplinjen: tryk på Klipp eller Kopier for at placere teksten i udklipsholderen, eller tryk på Indsæt for at indsætte tekst fra klippebordet.
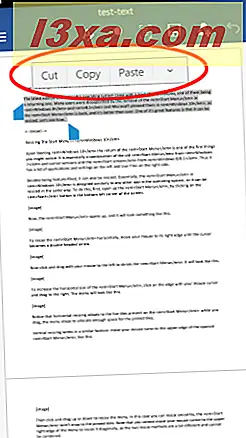
Ved at trykke på Indsæt åbnes en menu med yderligere valgmuligheder: Du kan indsætte teksten fra udklipsholderen som den er, beholde dens kildeformatering eller beholde kun teksten uden formatering.
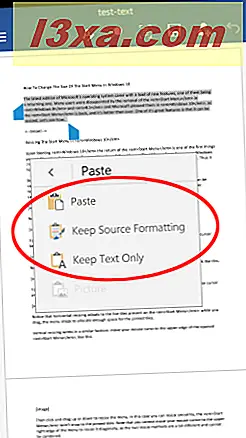
Tekstformateringsindstillinger er tilgængelige fra menuen Hjem . For at åbne den skal du trykke på ikonet, der ligner bogstavet A.
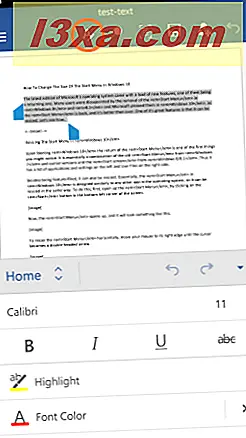
Hvis du vil ændre tekstfonten, skal du trykke på skrifttypenavnet. For eksempel tryk på Calibri .
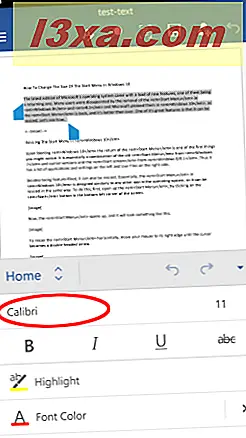
Vælg en ny skrifttype fra listen, og tryk på den for at anvende den.
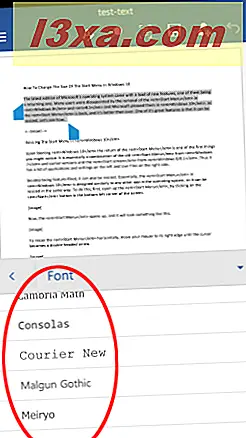
Hvis du vil ændre tekststørrelse, skal du trykke på den aktuelle størrelsesindikator på højre side af skrifttypenavnet.
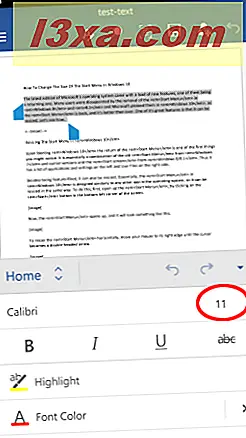
Vælg en ny størrelse og tryk på den for at anvende den.
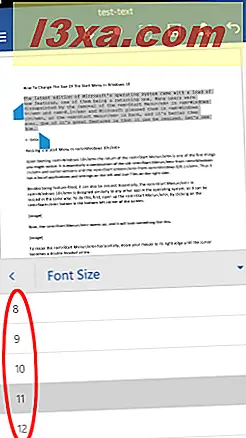
For at gøre teksten fed, kursiv, understreget eller gennemstrækning skal du trykke på et eller flere af de tilsvarende ikoner i næste række. Her ønskede vi, at teksten var fed og understreget.
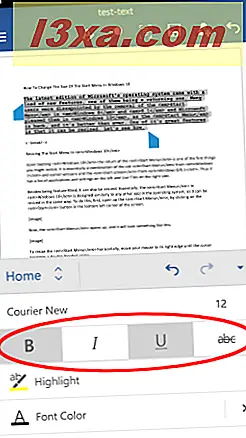
For at fremhæve teksten skal du trykke på knappen Fremhæv, som anvender en gul baggrund for teksten.
Højdefarven kan ikke ændres, kun skiftes ved gentagne gange at trykke på knappen.
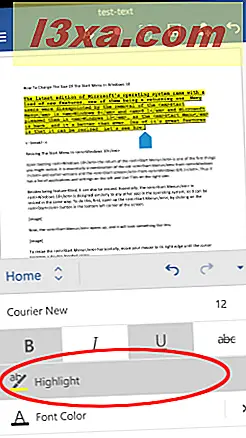
Tapping Font Farve anvender den markerede farve til teksten.
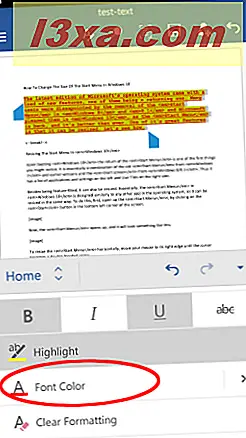
For at vælge en anden farve skal du trykke på pilen ved siden af Font Color .
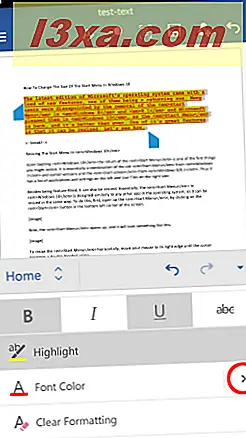
Dette åbner en liste med farver, hvorfra du kan vælge den farve du foretrækker.
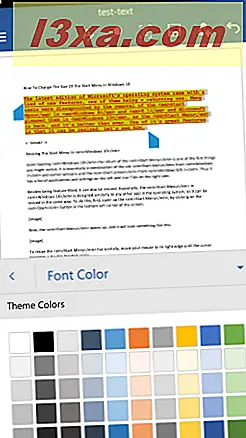
Den næste knap, Ryd formatering fjerner al tekstformatering, undtagen fremhævning.
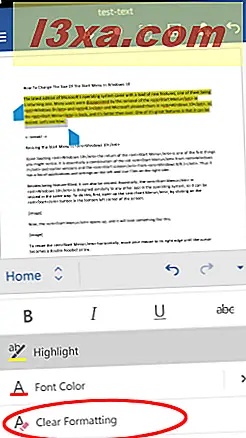
Tryk let på skabelonformatering for at gøre teksten abonnement eller overskrift.
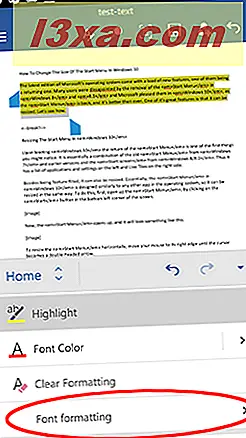
Fra den nyåbnede undermenu skal du vælge det format, du vil have til din tekst: Superscript eller Subscript .
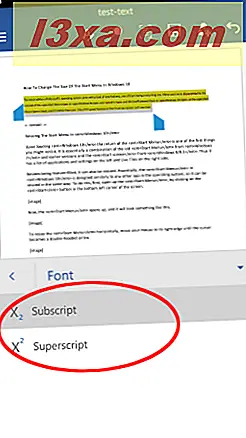
Sådan ændres tekstformater i et dokument i Microsoft Word til Android
Den sidste funktion i startmenuen i Word til Android er tekst styling. Bemærk, at vi også vil diskutere lister og stykkeformater, men det gør vi i separate tutorials, som vi lover at offentliggøre snart.
Tryk på Styles for at se listen over tilgængelige tekstformater.
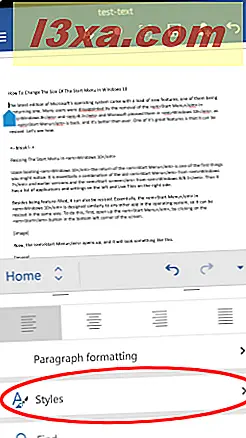
Vælg en stil fra listen, og tryk på den for at få den anvendt til teksten.
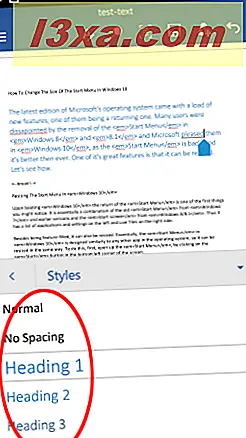
Styles kan anvendes på dele af tekst eller til hele afsnit. Du skal huske på, at nogle stilarter kan se anderledes ud, afhængigt af de tekstafsnit, du har anvendt dem på. For eksempel vil en citat stil anvendt til en inline del af teksten være helt anderledes end en citat stil anvendt til et helt afsnit.
Konklusion
Som du kan se, tilbyder Microsoft Word for Android et bredt udvalg af muligheder for at ændre den måde, din tekst ser ud. Alle disse funktioner er tilgængelige fra den let tilgængelige startmenu, hvor du kan indstille en række formateringsmuligheder.
Selvfølgelig har Word meget mere at tilbyde: vi dækker listehåndtering, afsnitindstillinger og mange flere i kommende tutorials. Bliv afstemt og del din mening om Microsoft Office for Android i kommentarerne!



