
Der er en række indirekte måder, hvorpå du kan lure Windows 7 og Windows 8 til udskrivning fra en delt printer, der er knyttet til en Mac, men den bedste måde at gøre det på er via Bonjour . Det skyldes, at hver version ændrer sig - enten mellem Windows eller OS X - processen bliver forvirret og en ny løsning skal udformes. Men Bonjour har været ret pålidelig, da begge operativsystemer har udviklet sig. I denne vejledning lærer du, hvordan du konfigurerer OS X, så de delte printere er tilgængelige for Windows-computere og enheder.
BEMÆRK: Denne vejledning er blevet opdateret til Mac OS X Mountain Lion (version 10.8).
Sådan aktiveres udskriftsdeling i Mac OS X
I Mac OS X skal du først åbne Systemindstillinger . I sektionen Internet & Wireless skal du kigge efter knappen Sharing . Klik på den.

Vinduet Deling åbnes. Aktivér afkrydsningsfeltet i nærheden af Printerdeling . OS X viser derefter de printere, der er installeret på din Mac.

Du kan gå videre og dele dem herfra. Markér feltet i nærheden af den printer, du vil dele. Derefter konfigureres delingstilladelserne i afsnittet Brugere . Vælg de brugere, du tillader at udskrive, og tilladelsesniveauet tildelt.
Når du er færdig, skal du lukke vinduet Deling og vinduet Systemindstillinger .
Sådan deler du en printer, der er tilsluttet en Mac OS X
Selvom aktivering af printerdeling giver de nødvendige muligheder for at dele en printer, er der en anden måde at dele printere på. For det første skal printerdeling slås til.
Åbn systemindstillinger . I afsnittet Hardware finder du knappen Print & Scan og klikker på den.

Vinduet Print & Scan åbnes. Her ser du printere installeret på din Mac. Vælg den printer, du vil dele. Marker derefter feltet, der siger "Del denne printer på netværket" .

Hvis du vil tilpasse, hvordan printeren deles, skal du klikke på knappen Deling præferencer .
Sådan tilføjes en delt Mac OS X-printer til Windows 7 eller Windows 8
Download Bonjour Print Services til Windows fra Apple Support-webstedet. Med denne skrivning er den nuværende version Bonjour 2.0.2, som understøtter Windows XP Service Pack 2 eller nyere. Det virker også i Windows 8. Installation er ligetil: Kør installationsfilen, accepter betingelserne (læs dem, hvis du vil) og fortsæt med at klikke på Næste, indtil den er færdig.
Kør nu "Bonjour Printer Wizard" . Sørg for, at din Mac er i gang, tilsluttet til netværket, og printeren er tilsluttet og tændt. Hvis alt er godt, registrerer Bonjour automatisk de delte printere. De vil blive opført som "PRINTER NAVN @ COMPUTER NAME" . Vælg den printer, du vil installere, og klik på Næste .

Hvis du bliver bedt om det, skal du installere printerdriverne. Hvis du allerede har printerdriverne installeret på din computer, kan du vælge dem fra listen. Hvis ikke, skal du lokalisere dem manuelt ved at klikke på Har disk . Sørg for, at du installerer de korrekte drivere til din specifikke printermodel, ellers kan du have begrænset eller ingen printerfunktion.

Når du har valgt driverne, får du mulighed for at bekræfte indstillingerne, før du afslutter printeropsætningen. Klik på Udfør hvis alt ser godt ud.
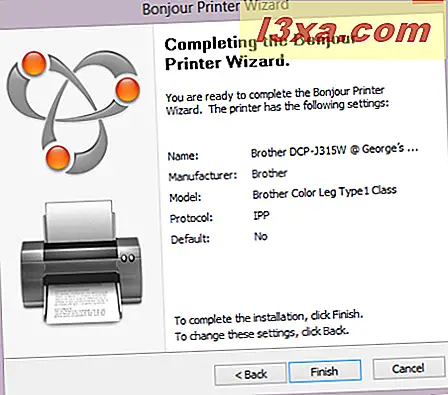
Nu er den delte OS X-printer tilgængelig i panelet Enheder og printere i Windows. Du kan udskrive til din Mac OS X-delte printer, som du ville på en lokal printer, fra udskrivningsdialogen af det program, du bruger.
Konklusion
Udskrivning til en delt Macintosh-printer er ret problemfri med Bonjour . Du kan have problemer, hvis din firewall blokerer port 5353 ved manuelt at konfigurere din firewall. Se Sådan styres Windows Firewall-kommunikationsregler for flere oplysninger. Se også nogle af disse relaterede artikler for flere tips om deling af filer og printere.


