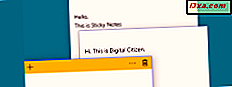
Sticky Notes er et program, der har været til stede i Windows i lang tid. Det er et lille værktøj, der giver dig mulighed for at lave hurtige noter og placere dem overalt på dit skrivebord. Du kan formatere tekst i dine noter, du kan ændre størrelsen, og du kan endda male dem i en række farver. I Windows 10 er appen Sticky Notes ændret og adskiller sig fra de gamle Sticky Notes, der findes på Windows 7 og Windows 8.1. Derfor besluttede vi at lave to forskellige tutorials for det. I denne deler vi alt, hvad der er at vide om at bruge Sticky Notes i Windows 7 og Windows 8.1.
Sådan åbner du Sticky Notes i Windows 7 og Windows 8.1
I Windows 7 er en af de hurtigste måder at få adgang til Sticky Notes på at søge efter ordet klæbrig i søgefeltet fra startmenuen .
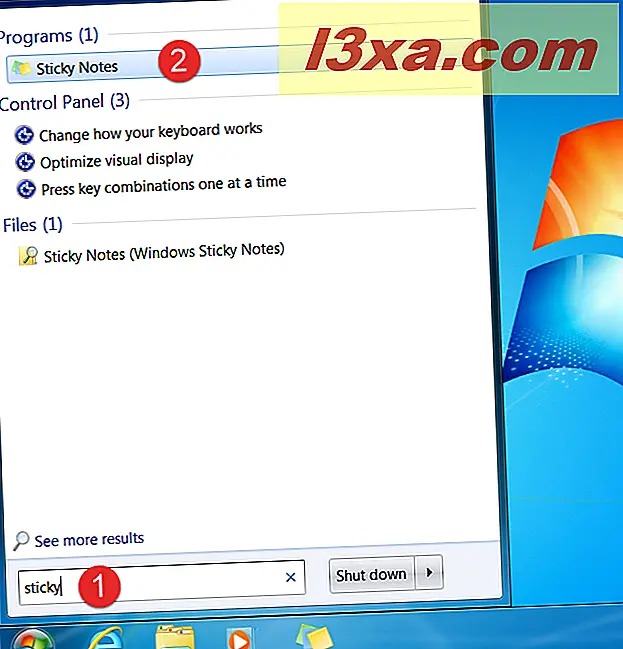
I Windows 8.1 skifter du til startskærmen og begynder at skrive klæbende . Når søgeresultaterne begynder at blive vist, skal du klikke eller trykke på genvejstasterne.
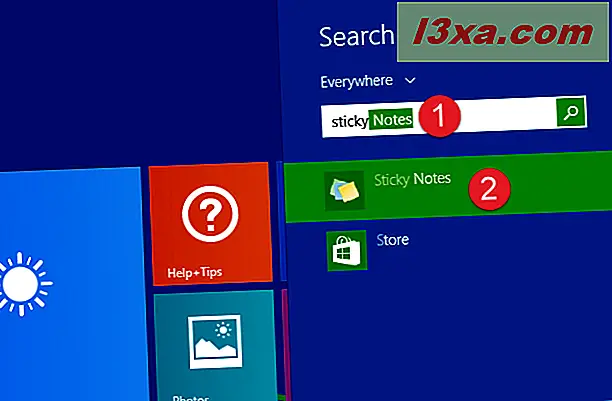
Du kan også finde en genvej til Sticky Notes i afsnittet Tilbehør i Windows 7s startmenu .
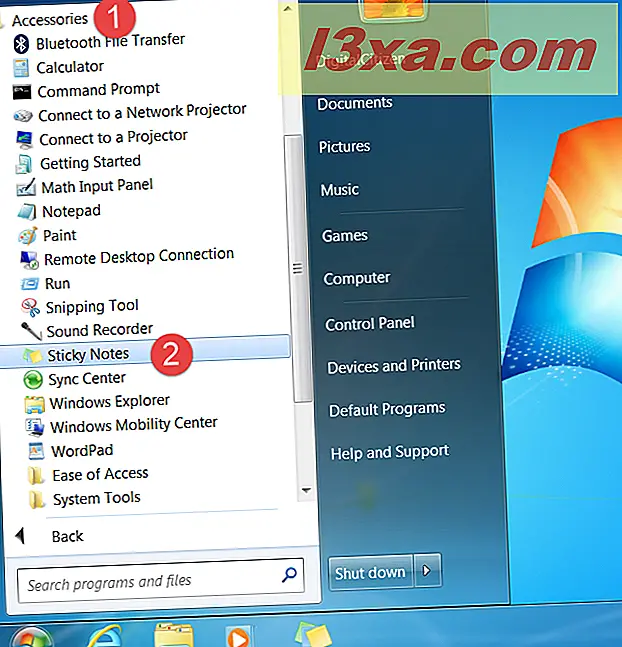
På samme måde kan du i Windows 8.1 finde en genvej til Sticky Notes- appen i apps listen fra startskærmen.
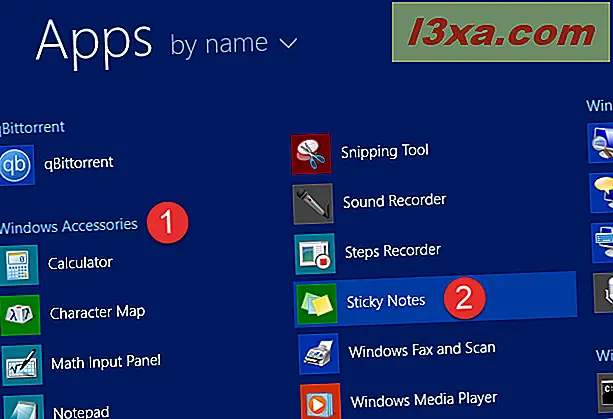
Uanset hvilket operativsystem du har, når du åbner Sticky Notes, indlæser appen en simpel blank note som den nedenfor.
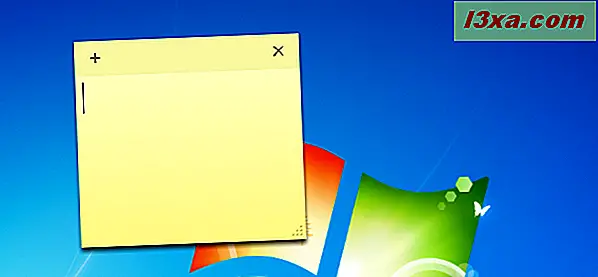
Sådan oprettes en note med Sticky Notes
Brugergrænsefladen, der tilbydes af Sticky Notes, er enkel og nem at bruge. Når du starter appen for første gang, får du en ny note, hvor du kan begynde at skrive. Hvis du vil oprette en ny note, skal du klikke eller trykke på knappen "Ny note" fra øverste venstre hjørne af en note eller bruge tastaturgenvejen Ctrl + N.
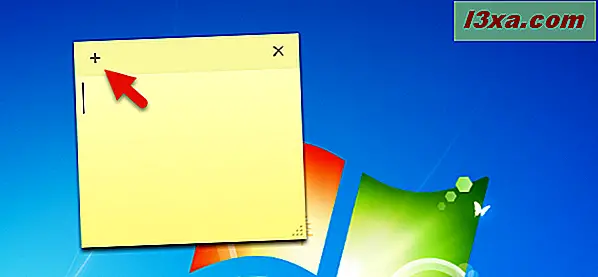
Denne handling skaber en ny blank note, ligesom i skærmbilledet nedenfor.
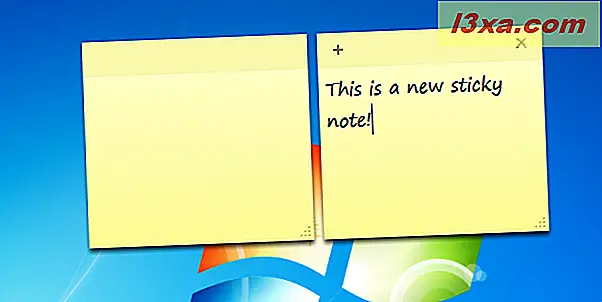
Hvad med at slette noter, som du ikke længere har brug for?
Sådan sletter du en note fra Sticky Notes
Hvis du vil slette en note, skal du klikke eller trykke på knappen "Slet note" fra øverste højre hjørne eller bruge tastaturgenvejen Ctrl + D.
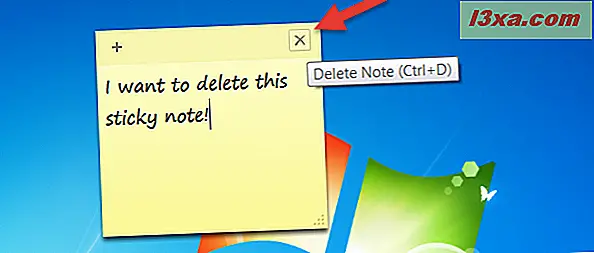
Derefter bliver du bedt om at bekræfte dit valg. Klik eller tryk på Ja, og denne note slettes.
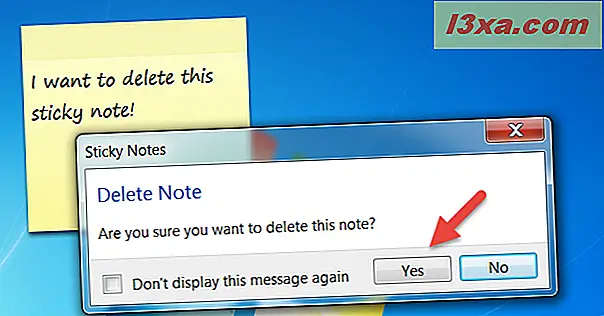
Hvis du ikke længere vil blive bedt om at bekræfte dit valg hver gang du sletter en note, kan du markere afkrydsningsfeltet, der siger "Vis ikke denne besked igen", før du trykker på Ja .
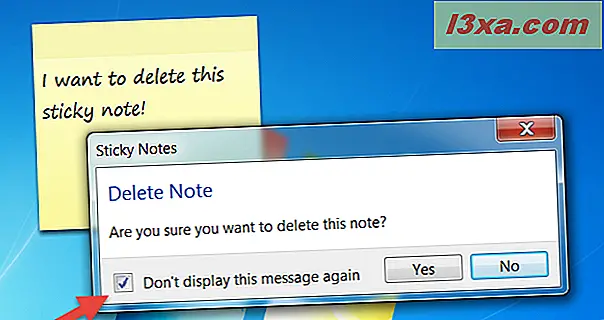
Det er vigtigt at bemærke, at sletning af noter ikke er det samme som at lukke appen Sticky Notes . Når du blot lukker Sticky Notes fra proceslinjen, vil de noter, du har oprettet, ikke slettes og vises næste gang du åbner programmet, præcist på samme sted og form som de var, da du lukkede appen.
Sådan flytter du noterne, der er oprettet med Sticky Notes
Applikationen Sticky Notes giver dig også mulighed for at sprede noterne hvor som helst du vil have dem på dit skrivebord. For at gøre det skal du klikke eller trykke på notens titellinje (den lidt mørkere del af noten) og trække og slippe noten, hvor du vil.
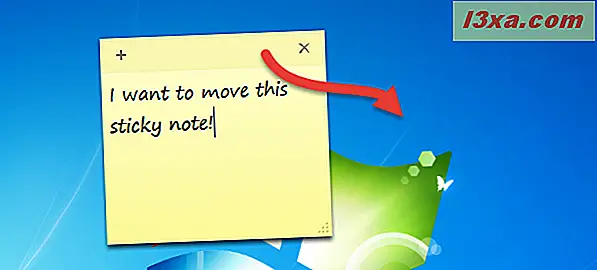
Sticky Notes tilbyder også nogle tilpasningsmuligheder som f.eks. Ændring af størrelse, ændring af baggrundsfarve eller formatering af teksten.
Sådan ændres størrelsen på en note med Sticky Notes
Hvis du vil ændre en notats størrelse, skal du trække den fra nederste højre hjørne.
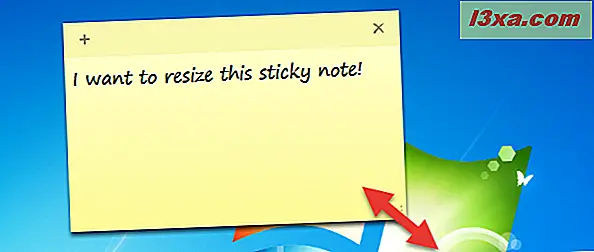
Sådan ændres farven på en note med Sticky Notes
Du kan også ændre farverne på noterne, så du kan organisere dem lidt. De tilgængelige valg er blå, grøn, lyserød, lilla, hvid eller gul. For at gøre dette skal du åbne notatets kontekstmenu. Højreklik eller tryk og hold noten og vælg den farve du foretrækker.
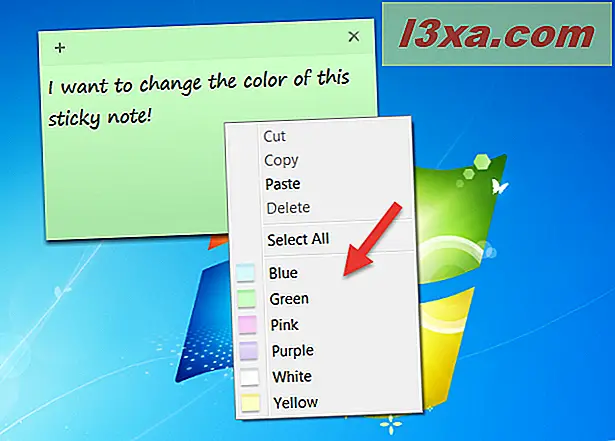
Sådan formateres teksten inde i en note fra Sticky Notes
Sticky Notes lader dig også formatere teksten fra enhver note, ved hjælp af et par forskellige tastaturgenveje. Vælg den tekst, du vil formatere, og tryk på en af følgende tastaturgenveje for at få den ønskede formatering:
- Fed: Ctrl + B
- Kursiv: Ctrl + I
- Understrege: Ctrl + U
- Striketrough: Ctrl + T
- Bullet liste: Ctrl + Shift + L
- Forøg skriftstørrelse: Ctrl + Skift +>
- Reducer skriftstørrelse: Ctrl + Skift +
- Kapitaliser (eller på anden måde) fremhævede bogstaver: Ctrl + Shift + A
- Højrejustering: Ctrl + R
- Centerjustering: Ctrl + E
- Venstrejustering: Ctrl + L
- Enkeltlinieplads: Ctrl + 1
- Dobbeltlinieplads: Ctrl + 2
- 1, 5 linjerum: Ctrl + 5
Bruger du Sticky Notes i Windows 7 eller Windows 8.1?
Sticky Notes er en venlig applikation, der giver dig mulighed for at tilføje noter til dit skrivebord i et par trin. De forbliver der, så længe applikationen kører, og hver gang du åbner den, bliver dine seneste skriftlige notater genoprettet. Bruger du denne app? Alternativt foretrækker du stadig at bruge traditionelle papir efter-noter? Hvis du har spørgsmål til dette værktøj, så tøv ikke med at skrive en kommentar nedenfor.



