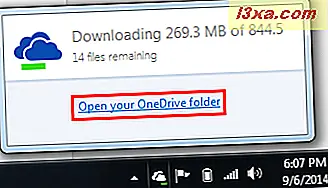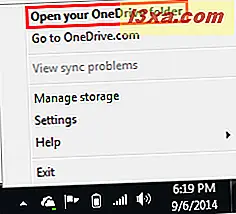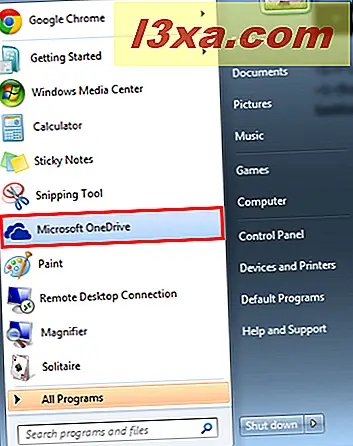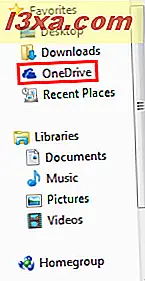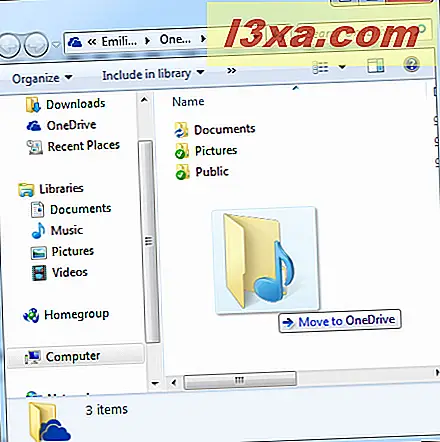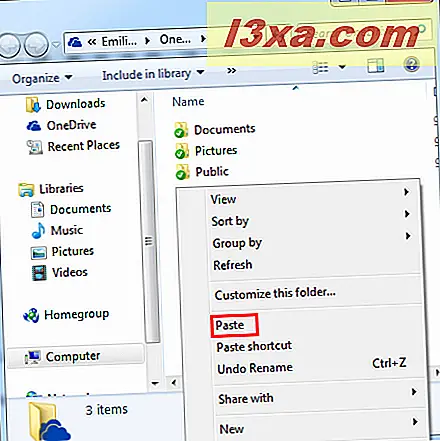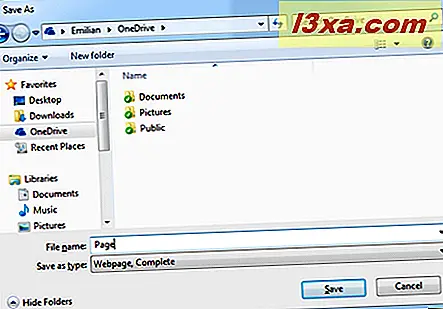Windows 8.1 leveres med OneDrive- tjenesten indbygget, men Windows 7, da den blev oprettet for et par år siden, blev det ikke designet med en så stram OneDrive- integration i tankerne. Dette betyder imidlertid ikke, at du ikke kan bruge denne tjeneste i Windows 7 til at synkronisere dine filer på tværs af enheder og computere. Microsoft tilbyder en meget god applikation til dette operativsystem, og i denne vejledning deler vi hvordan det fungerer.
Sådan downloades og installeres OneDrive Desktop Application
For at få OneDrive- desktopprogrammet skal du downloade det fra Microsofts websted. Besøg OneDrive download siden for at downloade programmet.
Tryk på "Vælg din enhed" og vælg PC | Mac .

Nederst på siden skal du klikke på "Download OneDrive for Windows" og gem filen OneDriveSetup.exe et eller andet sted på din computer, så du nemt kan finde den og køre den.
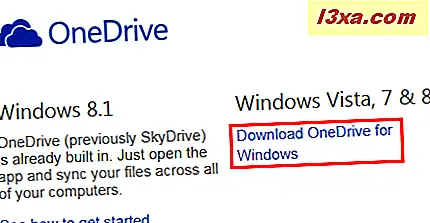
Kør derefter OneDriveSetup.exe for at starte installationen.

Klik på Kom godt i gang for at starte processen med at konfigurere og installere dit OneDrive- desktop-program.

I det næste vindue skal du logge ind med din Microsoft-konto. Indtast din email og adgangskode, og klik derefter på Log ind .

VIGTIGT: Hvis du ikke har en Microsoft-konto, kan du oprette en ved at vælge Tilmeld nu .

Som standard installeres OneDrive- mappen i din brugervejledning på følgende vej: "C: \ Users \ Brugernavn \ OneDrive" . For de fleste brugere vil dette være et acceptabelt arrangement. Hvis du har et bedre sted i tankerne, skal du klikke på Skift .

Gennemse dit filsystem for at finde et bedre sted for din OneDrive- mappe, og klik på OK .

Når du har foretaget dit valg, eller hvis du var tilfreds med standarden, skal du klikke på Næste .

Du får nu mulighed for at vælge, hvilke mapper i din OneDrive du automatisk vil synkronisere til din computer. Hvis du vil have alt synkroniseret, skal du vælge "Alle filer og mapper på min OneDrive", ellers vælge hver mappe, du vil synkronisere. Klik på Næste for at flytte sammen.

Vælg, om du vil aktivere hentningsfunktionen til denne computer eller ej. Dette giver dig mulighed for at gennemse computerens filsystem fra andre computere, der er tilsluttet din OneDrive, for at hente filer, du måske har overset til at gemme på OneDrive . Du kan lære mere om denne funktion, fra denne vejledning: Sådan hentes filer fjernt fra dine pc'er ved hjælp af OneDrive i Windows.
Klik på Udført, når du er klar.

Når installationen er gennemført, vil du bemærke et skyikon i systembakken.

Sådan får du adgang til OneDrive fra Windows Stifinder i Windows 7
At arbejde med din OneDrive kræver, at du åbner den mappe, du konfigurerede i det foregående trin. Som enhver mappe på din computer kan du gennemse det gennem Windows Stifinder.

Men der er hurtigere måder at komme dertil:
- En af de hurtigste måder at få adgang til din OneDrive- mappe på er at klikke på skyikonet i meddelelsesområdet på proceslinjen. Klik nu på "Åbn din OneDrive-mappe" for at få jobbet gjort i to klik.
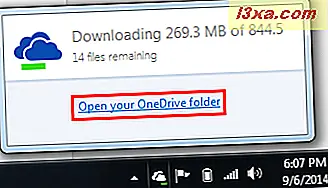
- Højreklik på skyikonet får dig der lige så hurtigt. Vælg "Åbn din OneDrive-mappe", og du er god at gå.
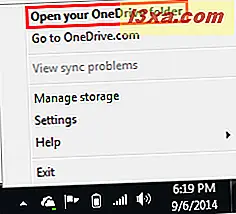
- Fra Start-menuen kan du klikke på Microsoft OneDrive genvejen.
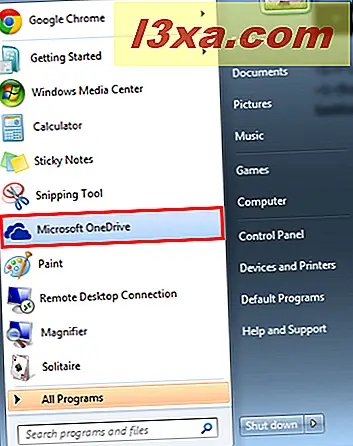
- Men den hurtigste måde at komme dertil er at dobbeltklikke på det samme sky-ikon fra proceslinjen.
- Sidst men ikke mindst er OneDrive- mappen angivet i afsnittet Favoritter i Windows Stifinder . Et klik på det, og OneDrive- mappen åbnes. Du kan arbejde på det og gøre hvad du vil. Men husk at ingen synkronisering vil finde sted, medmindre OneDrive kører i baggrunden.
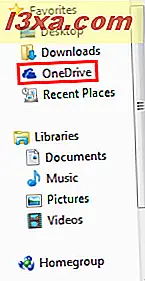
Sådan tilføjes filer og mapper til OneDrive Desktop Application
Den største funktion i OneDrive er at gemme dine filer i skyen, så du kan få adgang til dem fra enhver internetaktiveret enhed. For at udnytte dette skal du åbne OneDrive- mappen.
Tilføjelse af filer er en simpel proces; faktisk er det nøjagtigt det samme som at tilføje en fil til en anden mappe på harddisken:
- Du kan tilføje filer ved at klikke og trække dem ind i OneDrive- mappen.
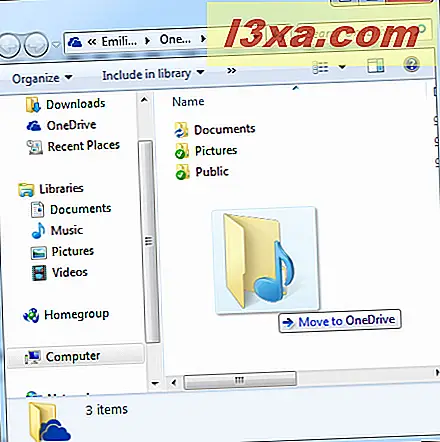
- Du kan kopiere og indsætte filer i mappen.
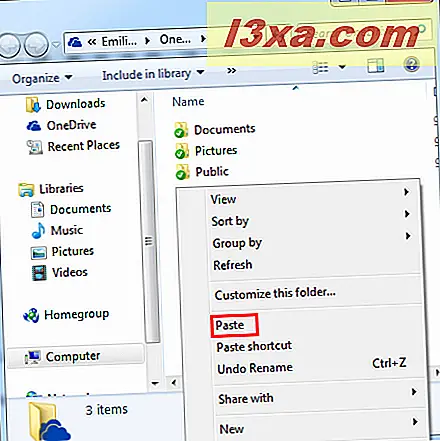
- Du kan endda gemme filer direkte til OneDrive ved at vælge det fra dialogboksen Gem som i ethvert program.
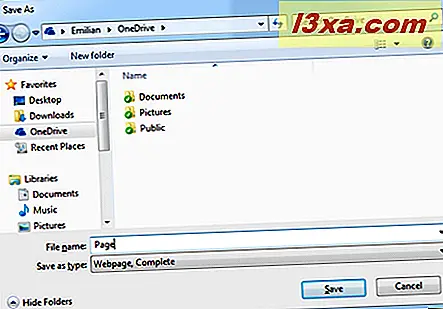
Oprettelse af mapper virker på samme måde som i Windows. Der er virkelig ikke noget specielt eller nyt, du skal lære om at arbejde med filer og mapper.
Sådan konfigureres OneDrive Desktop Application
Når du først er i gang med OneDrive, kan du opleve, at du vil ændre den måde, applikationen fungerer på din computer. For at ændre indstillinger skal du højreklikke på OneDrive- ikonet på proceslinjen og klikke på Indstillinger .

Fanen Indstillinger giver dig mulighed for at vælge, om du vil køre OneDrive, når Windows starter. Selvom deaktivering af denne funktion kan øge starthastigheden, forhindrer det også din computer i at synkronisere nye filer i dit drev, indtil du starter programmet. Du kan også skifte Hent-funktionen og vælge, om du vil sende fejllogger til Microsoft eller ej.

VIGTIGT: Ved at klikke på "Unlink OneDrive" -knappen, bliver dine filer ikke længere opdateret med OneDrive.com. En anden ting du skal huske på er at for at genoptage at bruge OneDrive på din pc, skal du omkonfigurere den.
Vælg fanen Vælg mapper, hvis du vil vælge hvilke mapper, du vil synkronisere automatisk til din computer.

Nu skal du vælge hvilke mapper der er synkroniseret. De viste indstillinger er de samme som dem fra den oprindelige konfiguration, så vi går ikke ind i detaljer. Hvis du er færdig med at indstille tingene, skal du klikke på OK .

Sådan deles filer med OneDrive Desktop Application
OneDrive- desktopprogrammet giver også en nem måde at dele dine filer med andre. Denne funktion er nyttig til samarbejde om dokumenter eller bare at give familiemedlemmer adgang til fotos eller andre medier.
Højreklik på en mappe eller mappe, du vil dele, fra OneDrive- mappen, vælg OneDrive og klik på Del . Din standardwebbrowser lancerer og åbner OneDrive- webstedet.

Hvis du vil vide, hvad du skal gøre næste, skal du læse denne artikel: Sådan deler du filer og mapper ved hjælp af OneDrive-webstedet.
Konklusion
Som du kan se fra denne vejledning, er det nemt at bruge OneDrive- applikationen. Når du har konfigureret det, synkroniserer den automatisk dine filer og mapper, afhængigt af dine indstillinger. Arbejdet med det er det samme som enhver mappe fra din computer. Så der er virkelig ikke noget nyt at lære.
Før du lukker denne artikel, tøv ikke med at dele med dig din oplevelse med OneDrive . Hvor godt virker det for dig? Hvordan tror du det står op imod andre cloud storage-muligheder som Dropbox eller Google Drive ?