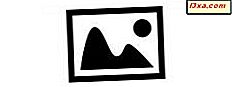Den nye task manager giver dig meget strøm, når det gælder overvågning af systemressourcer. Fanen Processer deler flere oplysninger end nogensinde før, og endda giver dig mulighed for at tilpasse grænsefladen til et punkt. Du kan vælge, hvilke data der vises og hvordan det vises, så du altid har det, du har brug for på et øjeblik. Læs videre, og vi vil vise dig, hvordan du ændrer fanen Processer i Windows 8, så den viser de data, du er interesseret i, på en måde der passer til dine behov bedre end standardvisningen.
Sådan tilføjes eller fjernes datakolonner i proceslinjens procesfane
Du kan vælge og vælge, hvilken information der vises på fanen ved at højreklikke eller trykke på en eksisterende kolonneoverskrift. Vælg et nyt element fra listen for at tilføje en ny kolonne og vise flere oplysninger.
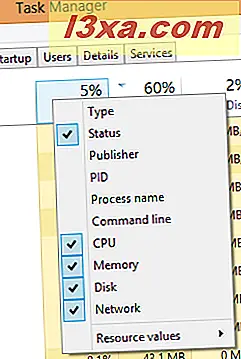
Der er en hel del muligheder for datakolonner. Her er en nedslidning af, hvad de tilbyder:
- Type - Viser om processen er en app, en baggrundsproces eller en Windows-proces. Navnkolonnen sorterer som standard som standard, så længe det er aktivt, er dette datapunkt overflødigt.
- Status - Statuskolonnen viser, om en proces er suspenderet eller ikke. Når noget suspenderes, kører det i baggrunden, men det har ingen adgang til CPU-cyklusser og bruger meget lidt hukommelse.
- Udgiver - Dette viser navnet på procesudgiveren.
- PID - Denne indstilling viser procesidentifikatorer for hver køringsproces. Disse tal kan bruges til at matche en løbeproces til en fejl eller begivenhed, der viser PID.
- Procesnavn - Kolonnen viser navnet på processen 'eksekverbar. For eksempel vil du se chrome.exe for Google Chrome.
- Kommandolinje - Dette viser kommandolinjens syntaks kørsel for hver proces. Dette lader dig se om nogen programmer er blevet lanceret med specielle parametre og giver dig også en nem måde at se placeringen af hver proces på, som kan køre på harddisken.
- CPU - Dette viser hver proces 'CPU (processor) brug.
- Hukommelse - Dette viser hver proces 'hukommelsesforbrug.
- Disk - Dette viser hver proces 'harddiskbrug.
- Netværk - Dette viser hver proces 'netværksbrug.
Sådan ændres vejdataværdierne i procesfanen
Ikke alene kan du ændre, hvilke data der vises, du kan også bestemme, hvordan nogle af det vises også. For hukommelses-, disk- og netværkssøjlerne kan du vælge, om data skal vises med værdier - MB af hukommelse, MB / s-diskbrug og Mbps-netværksforbrug - eller du kan vælge at vise brugen med en procentdel af den samlede tilgængelige ressource.
Højreklik eller tryk langsomt på en proces på fanen Processer for at åbne kontekstmenuen.

Vælg "Ressourceværdier", vælg en af ressourcerne, og vælg derefter enten "Percents" eller "Values."
Sådan ændrer du opdateringsfrekvensen af data, der vises af task manager
Du kan også vælge, hvor ofte Task Manager opdaterer og viser nye data. Klik eller tryk på "Vis", vælg "Opdater hastighed" og foretag dit valg.

Standardværdien "Normal" opdaterer dine oplysninger om en gang pr. Sekund. Hvis du vil have opdateringen hurtigere, kan du vælge "Høj", men det vil medføre, at Task Manager bruger flere ressourcer selv. Vælg lavt for mindre systempåvirkning, men mindre præcise data.
Sådan sorteres procesnavnets kolonne alfabetisk
Som standard sorteres proceslisteens processliste logisk efter procestype. Det betyder, at alle apps, baggrundsprocesser og Windows 8-processer grupperes sammen og sorteres inden for deres gruppe. Mens vi er store fans af dette nye system, kan du ønske at vende tilbage til standard alfabetisk system.
Klik eller tryk på "View" og fravælg "Gruppe efter type".

Vælg det igen for at vende tilbage til den nye sorteringsmetode.
Sådan skjuler du processtatus i Windows 8 Task Manager
Som vi har diskuteret ovenfor, har du mulighed for at åbne en Status- kolonne, der viser, om et program er suspenderet eller ej.

Af en eller anden grund har du også mulighed for at skjule suspenderede statusindgange. For at gøre dette skal du klikke eller trykke på "Vis", vælg "Statusværdier" og klik eller tryk på "Skjul suspenderet status."

Statusbeskrivelsen er nu skjult, men den suspenderede proces er stadig opført. Husk på, at dette gør statuskolonnen ubrugelig, så hvis du vælger det, skal du deaktivere kolonnen for at spare plads.
Sådan tilpasses opgavehåndteringens vinduesadfærd
Nu hvor du har tweaked, hvordan fanen vises, kan du arbejde med den måde, som hele Opgavehåndteringsvinduet opfører. Ved at klikke eller trykke på menuen Indstillinger får du tre elementer, du kan tilpasse. Vælg en mulighed for at placere et afkrydsningsrute ved siden af det og aktivere det, vælg det fra for at deaktivere det.
- Alltid på toppen - Denne indstilling holder opgavehåndteringen oven på alle andre vinduer, uanset hvor dit fokus er.
- Minimer ved brug - Dette er en mærkeligt navngivet en. Denne indstilling minimerer Task Manager, når du bruger den til at skifte til et åbent program, som kan gøres fra Compact View.
- Skjul når minimeret - Denne indstilling gør Task Manager tæt, når du minimerer det. Der vises ikke noget ikon på din proceslinje, og du skal genstarte det for at åbne det igen.

Konklusion
Første gang du åbner fanen Processer i Windows 8 Task Manager, får du et væld af oplysninger om din computers ressourceforbrug. Selvom standardopsætningen er god nok til de fleste brugere, gør evnen til at tilpasse de viste data og de anvendte måleenheder det et meget kraftfuldt værktøj til rådighed. For mere information om Task Manager, se på nedenstående artikler.