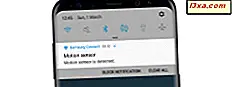Under testning af Windows 8 opdagede jeg tilfældigt et program, der hedder Steps Recorder . Jeg brugte det et stykke tid, og jeg elskede det. Derefter opdagede jeg, at det via nogle nyere opdateringer også er tilgængeligt for Windows 7-brugere med navnet Problem Steps Recorder . I denne vejledning vil jeg gerne vise, hvad dette fantastiske lille værktøj kan gøre, hvordan man bruger det og forklarer, hvornår det bliver din bedste ven.
Åbning af (Problem) trinoptager
Trinoptageren (som nævnt i Windows 8) eller Problemstegoptager (som nævnt i Windows 7) er den samme applikation. Det er bare, at der er små forskelle mellem de to operativsystemer, i den forstand, at Steps Recorder er endnu mere venlig og nem at bruge.
Denne applikation har kun en eksekverbar, psr.exe fundet i "C: \ Windows \ System32" .
For at åbne den i Windows 7 skal du blot søge efter ordstregene i Start-menysøgningen og klikke på resultatet, som siger "Optag trin for at reproducere et problem" .

I Windows 8 skal du gå til startskærmen, højreklikke eller skrue ned fra bunden, vælg Alle apps og gå til Windows Tilbehør -> Trinoptager . Du kan også søge efter ordet "trin" og klikke på det relevante søgeresultat.

I Windows 7, hvis du ikke kan se det ovenfor nævnte søgeresultat, skal du gå til fejlfindingskontrolpanelet . Der skal du sørge for at følgende valgmulighed er markeret: "Få de mest up-to-date fejlfindingsprogrammer fra tjenesten Fejlfinding i Windows Online" .

Denne valgmulighed sikrer, at de nyeste fejlfindingsprogrammer stilles til rådighed, herunder Progress Steps Recorder .
Hovedgrænseelementerne
Programmets grænseflade er det samme i både Windows 7 og Windows 8. Bare navnet er den mest mærkbare forskel.
Nedenfor har du et skærmbillede af dens grænseflade i Windows 7.

Dette skærmbillede viser programmet i Windows 8.

Som du kan se, er en anden lille forskel, at i Windows 7 er der "Kør som administrator" i Hjælp menuen, men det Windows 8 mangler det. Dette skyldes, at i Windows 8 kører Step Recorder direkte som administrator.
Når du kører Problemer med trinoptageren i Windows 7, kan du blive advaret om, at nogle vinduer på dit skrivebord kører som administrator.

For at sikre, at optagelsessessionen går godt, skal du bruge "Kør som administrator" i Hjælp- menuen.
Indstillingerne i menuen Hjælp giver et lille vindue, hvor du kan indstille, hvor din optagelse er gemt, hvis du vil aktivere skærmoptagelsen og hvor mange nyere fanger, programmet skal gemme. Hvis du vil optage en lang procedure, tøv ikke med at ændre nummeret fra 25 til en højere værdi.

Knappen Start optagelse er at starte optagelsen af dine handlinger, mens Stop Recording stopper det og ikke tillader dig at genoptage det. Men lad os se detaljeret, hvordan værktøjet virker.
Sådan arbejder du med (problem) trinoptager
Tryk på Start optagelse . Nu registrerer værktøjet alle dine musebevægelser. Start de programmer, du vil bruge, lav de klik, du vil lave, skriv hvad du har brug for og så videre. Problemstegoptageren registrerer, hvad du har lanceret, på det, du har klikket på, og hvis du har skrevet noget eller ej.

Det registrerer dog ikke, hvad du skriver. For at tilføje data til optagelsen om, hvad du har skrevet, skal du trykke på knappen Tilføj kommentar på det relevante trin og derefter tilføje dine kommentarer i feltet Marker problem og kommentar . Når du er færdig med at skrive, skal du trykke på OK og fortsætte optagelsen.

For at sætte optagelsen i pause, tryk på Pause Record . Du kan til enhver tid genoptage det. Men hvis du trykker Stop Recording, stopper tingene der, og du kan ikke genoptage.
I Windows 7, så snart du stopper optagelsen, bliver du bedt om at gemme den i en .zip- fil. I Windows 8 kan du gennemgå optagelsen, før du gemmer den.

. Zip- filen indeholder et MHTML-dokument, du kan se i Internet Explorer eller Microsoft Word.
Hovedforskellen mellem Windows 7 og Windows 8
Jeg sagde, at der er nogle forskelle mellem Windows 7 og Windows 8 versionen af denne applikation. I Windows 7 kan du kun se optagelsen i en browser, når du har hentet .zip- filen.

I Windows 8, når optagelsen er stoppet, kan du se det i trinoptager og vælge at gemme det og sende det først, når du er tilfreds med det.

Selvom det måske ikke ligner meget, gør denne ændring værktøjet meget mere venligt at bruge.
Hvornår skal du bruge (Problem) Steps Recorder?
Problemstegoptageren kan være nyttig i nogle få scenarier:
- Når du vil optage et problem, som du har og dele oplysningerne med en person, der kan hjælpe dig. For eksempel kan du lave en optagelse, uploade den online og dele linket med os, en ven eller din netværksadministrator, når du har brug for hjælp.
- Optag hvad du gør, ikke nødvendigt til fejlfinding. For eksempel kan du optage en hel vejledning med dette værktøj og dele det med andre, så de kan følge det efter behov.
Konklusion
Jeg opdagede denne ansøgning tilfældigt, og jeg er glad for det. Det er meget nyttigt. Jeg kan dele denne tutorial med mine venner og familie og bede dem om at registrere, hvad de gør, når de har brug for min hjælp til at løse problemer. Virkelig, virkelig nyttigt! Jeg er glad for at se, at i Windows 8, er denne applikation ikke så skjult på steder, du aldrig ville se efter den og er blevet forbedret i forhold til dens Windows 7 inkarnation. Great job Microsoft!