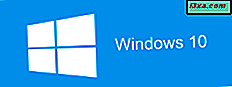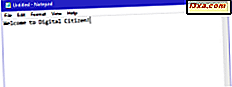Har du en bærbar computer, en tablet eller en 2-i-1 enhed som Surface Pro, med Windows 10? Har du brug for at forbinde Bluetooth-enheder og tilbehør, som en mus, et tastatur, en ekstern højttaler eller et headset? Hvis du gør det, beskriver denne vejledning alle de trin, du skal gå igennem, for at opnå vellykkede Bluetooth-forbindelser i Windows 10:
BEMÆRK: De skærmbilleder, der blev brugt i denne vejledning, blev lavet på Windows 10 april 2018 Update. Hvis tingene ser anderledes ud for dig, kan du have en anden version af Windows 10.
Sådan tilsluttes en Bluetooth-mus til en Windows 10-enhed
Det første skridt er at sikre, at din Bluetooth-mus har sine batterier tilsluttet og fungerer. Tænd derefter musen og Bluetooth-funktionaliteten. Denne proces er forskellig fra mus til mus. For eksempel på en Microsoft Sculpt Comfort-mus har du en knap på bunden for at tænde musen og en anden for at tænde Bluetooth-opdagelsen. Din mus kan have lignende knapper. Brug knappen til at aktivere Bluetooth-opdagelse.

På en Microsoft Arc Touch Bluetooth-mus, nederst, er der kun en Power / Connect-knap. Tryk og hold knappen nede i tre til fem sekunder, og Bluetooth-opdagelsen er tændt. Lyset på bunden af musen blinker langsomt til og fra, indtil musen er tilsluttet via Bluetooth. Din mus kan have et lignende system.

Den bedste måde er at læse brugervejledningen til din mus, lære at tænde det og derefter tænde Bluetooth-opdagelse.
Når det er gjort, skal du tænde Bluetooth på din Windows 10-computer eller enhed ved hjælp af instruktionerne i denne vejledning: 2 måder at slå Bluetooth til eller fra i Windows 10. Derefter er det tid til at forbinde din Windows 10-pc med tilbehør, du vil have, via Bluetooth. Først skal du åbne appen Indstillinger. Gå derefter til Enheder og derefter til "Bluetooth & andre enheder."

Bluetooth- kontakten skal være Til, som i skærmbilledet nedenfor. Hvis det ikke er tilfældet, skal du sætte det på On . Klik derefter på eller tryk på "+ Tilføj Bluetooth eller anden enhed."

Guiden "Tilføj en enhed" vises. Her vælger du Bluetooth .

Du får vist en liste over Bluetooth-enheder, der er til stede i dit område. Klik eller tryk på navnet på den Bluetooth-enhed, du vil oprette forbindelse til. I vores tilfælde valgte vi "Arc Touch Mouse SE." Navnet på din Bluetooth-mus kan være anderledes.

Windows 10 bruger et par sekunder til at forbinde den valgte Bluetooth-mus og sætte den op. Når den er færdig, siger den, at den er klar til at gå. Tryk på Udført .

Du modtager også en meddelelse i Action Center, som den nedenfor.

Du kan nu bruge Bluetooth-musen på din Windows 10-computer eller -enhed.
Sådan tilsluttes et Bluetooth-tastatur til en Windows 10-enhed
Det første skridt er at sikre, at dit Bluetooth-tastatur har sine batterier tilsluttet og fungerer. Tænd derefter tastaturet og Bluetooth-opdagelsen. Denne proces er forskellig fra tastatur til tastatur. På et Microsoft Wedge Mobile-tastatur har du to knapper til at tænde tastaturet og en separat til at tænde Bluetooth-opdagelse. Dit tastatur kan have lignende knapper.

På andre tastaturer, som Logitech Bluetooth Illuminated Keyboard K810, skal du muligvis trykke på en knap på bagsiden for at tænde Bluetooth-opdagelse.

Den bedste måde er at læse brugervejledningen til dit tastatur, lære at tænde det og derefter tænde Bluetooth-opdagelse.
Når du har startet Bluetooth-opdagelsen på tastaturet, skal du tænde Bluetooth i Windows 10 ved at bruge denne vejledning: 2 måder at slå Bluetooth til eller fra, i Windows 10.
Derefter skal du åbne appen Indstillinger, gå til Enheder og derefter til " Bluetooth & andre enheder." Bluetooth- kontakten skal være tændt . Hvis det ikke er tilfældet, skal du sætte det på On . Klik derefter på eller tryk på "+ Tilføj Bluetooth eller anden enhed."

Guiden "Tilføj en enhed" vises. Vælg Bluetoo th, og du får vist en liste over Bluetooth-enheder, som Windows 10 har opdaget.

Klik eller tryk på navnet på det Bluetooth-tastatur, du vil oprette forbindelse til. I vores tilfælde valgte vi Logitech K810. Windows 10 viser en PIN-kode og beder dig indtaste den på Bluetooth-tastaturet, så det kan fortsætte med parringen. Indtast koden på tastaturet og glem ikke at trykke på Enter- tasten, når du er færdig.

Når du har indtastet PIN-koden, installerer Windows 10 tastaturet. Efter nogle sekunder fortæller den dig, at den er klar til at gå. Klik eller tryk på Udført, og du kan bruge dit Bluetooth-tastatur med din Windows 10-pc eller -enhed.
Sådan tilsluttes et Bluetooth-headset, højttaler eller anden enhed til Windows 10
Processen til at forbinde andre typer Bluetooth-enheder til din Windows 10-pc er den samme som den til tilslutning af en mus. Tænd for den Bluetooth-enhed, du vil oprette forbindelse til, og sørg for, at Bluetooth-opdagelse er startet på det, og brug derefter de instruktioner, vi delte til at forbinde en Bluetooth-mus. Den eneste forskel er, at du vælger din enhed, i stedet for en mus, i guiden "Tilføj en enhed" .
Sådan fjerner eller afbryder du Bluetooth-enheder fra Windows 10
Når du er færdig med en bestemt Bluetooth-enhed, kan du fjerne den eller frakoble den. En måde at afbryde hurtigt på er at slukke for Bluetooth i Windows 10. Men når du gør dette, bliver alle Bluetooth-enheder afbrudt.
Hvis du vil afbryde kun en Bluetooth-enhed og lade de andre være tilsluttet, skal du åbne appen Indstillinger og gå til Enheder og derefter til " Bluetooth & andre enheder." Du får vist alle de Bluetooth-enheder, der er tilsluttet, til højre. Vælg den, du vil afbryde ved at klikke eller trykke på navnet. Så ser du en eller to knapper. Tryk på "Afbryd".

For at forbinde det senere skal du vælge den samme enhed og trykke på "Connect".
Muligheden for at afbryde en Bluetooth-enhed vises hovedsageligt til headsets og højttalere. Du kan ikke se det for Bluetooth-mus og tastaturer. Når du vælger en Bluetooth-mus eller tastatur, har du kun mulighed for at "Fjern enhed." Klik eller tryk på den og bekræft dit valg ved at trykke på Ja .

Den valgte Bluetooth-mus eller tastatur fjernes nu fra listen over Bluetooth-tilsluttede enheder. Hvis du skal bruge det igen, skal du følge vores tidligere instruktioner for at forbinde det.
Konklusion
Som du kan se, er det ikke svært at parre og forbinde Bluetooth-mus, tastaturer, headset og andre enheder til Windows 10 pc'er og enheder. Fremgangsmåden er forholdsvis hurtig og smertefri, medmindre du har nogle problemer med chaufføren, eller batterierne fungerer ikke godt på dine Bluetooth-enheder. Hvis du har spørgsmål eller problemer med de procedurer, der er beskrevet i denne vejledning, skal du give en kommentar nedenfor, og vi vil forsøge at hjælpe.