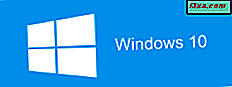Mange mennesker har flere computere i deres hjem og arbejdspladser. Hvis du gør det, skal du muligvis dele mapper og biblioteker med andre brugere og computere på samme netværk. Desværre kan få brugere vide, hvordan man deler noget på deres netværk, og bruger andre klunkier metoder til deling, som e-mail. Sådan deler du en mappe med netværket i alle moderne versioner af Windows:
BEMÆRK: Denne vejledning dækker Windows 10, Windows 7 og Windows 8.1. Nogle ting virker ens i alle tre versioner af Windows, andre bare i en eller to. For hver metode, vi deler, nævner vi den Windows-version, hvor den fungerer. Hvis du ikke kender den version af Windows, du har, skal du læse denne vejledning: Hvilken version af Windows har jeg installeret?
Først lær dig med hvem du kan dele og de tilladelser, du kan give til andre, der får adgang til dine delte ting
Før du deler en mappe eller et bibliotek med andre på netværket, er det bedst, at du først ved, hvilke delingsindstillinger du har til rådighed. Åbn File Explorer, højreklik på en mappe eller et bibliotek, og klik derefter på eller tryk på "Giv adgang til" (hvis du bruger Windows 10) eller "Del med" (hvis du bruger Windows 7 eller Windows 8.1). Så kig på de delemuligheder, der er tilgængelige for dig:
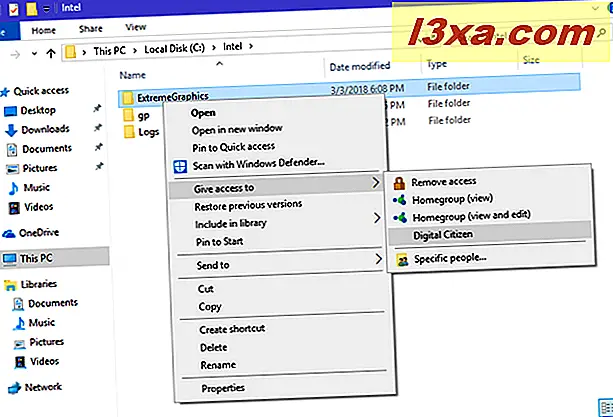
- Fjern adgang (Windows 10) eller Ingen (Windows 7) eller Stop deling (Windows 8.1) - Disse valgmuligheder er navngivet forskelligt afhængigt af den Windows-version, du bruger. De gør det samme: stop med at dele den valgte mappe eller biblioteket med andre computere og enheder på netværket.
- Hjemmegruppe (visning) eller Hjemmegruppe (Læs) - Den første indstilling bruges i Windows 10 og Windows 8.1, mens den anden bruges i Windows 7. Den deler det valgte emne med andre computere og enheder på hjemmegruppen og giver dem mulighed for at se det og læs det uden at kunne ændre det, slette det eller ændre det på nogen måde. Hvis du afbryder forbindelsen fra hjemmegruppen, deles varen ikke længere.
- Hjemmegruppe (se og redigere) eller Hjemmegruppe (Læs / Skriv) - Den første indstilling bruges i Windows 10 og Windows 8.1, mens den anden er tilgængelig i Windows 7. Det valgte element deles med andre computere og enheder, der er en del af Hjemmegruppe og giver dem mulighed for at se, læse, ændre eller slette indholdet. Elementet deles ikke længere, når du afbryder forbindelsen fra hjemmegruppen .
- Navne på andre brugerkonti - hvis der findes andre brugerkonti på din Windows-computer, kan du se dem opført som en delingsfunktion. Hvis du ser og vælger en anden brugerkonto, kan den bruger se det emne, du deler. Denne bruger kan eksistere på mere end en computer eller enhed. Det valgte element deles med den brugerkonto, uanset hvilken computer den bruger. Hvis du vil give brugeren flere tilladelser, i stedet for at læse og se, er det bedre at vælge den næste delingsfunktion i denne liste.
- Specifikke personer - giver dig mulighed for at dele det valgte emne med en eller flere brugere, grupper (herunder hjemmegruppen) og angive detaljerede delingsrettigheder for hver. En interessant mulighed er, at det giver dig mulighed for at dele et emne med alle, hvilket betyder at enhver computer og brugerkonto får adgang til det delte emne ved hjælp af dine delingsrettigheder.
Hvis du vælger Specifikke personer, kan du indstille del tilladelser mere detaljeret. Du kan tilføje eller fjerne et hvilket som helst antal brugere og grupper til det delte emne. For hver kan du indstille følgende typer delingsrettigheder:
- Læs - brugeren eller gruppen kan kun se og læse det element, der deles. Det kan ikke ændre det eller slette det.
- Læs / Skriv - brugeren eller gruppen kan se, læse, ændre eller slette det element, der deles.
- Fjern - brugeren eller gruppen har ikke længere adgang til det delte emne.
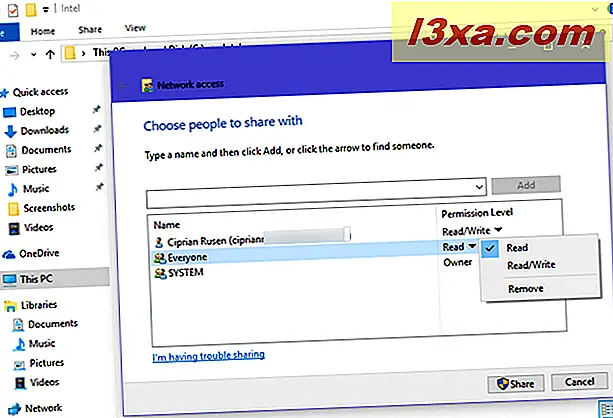
Nu hvor du ved med hvem du kan dele mapper og biblioteker, og de tilladelser, du kan give, lad os se, hvordan du deler med andre på netværket:
Sådan deler du en mappe eller et bibliotek ved hjælp af højreklikmenuen (alle versioner af Windows)
Åbn File Explorer, find det element, du vil dele, og højreklik på det. I kontekstmenuen skal du klikke eller trykke på "Giv adgang til" (hvis du bruger Windows 10) eller "Del med" (hvis du bruger Windows 7 eller Windows 8.1). Vælg den bruger eller den gruppe, du vil dele med.
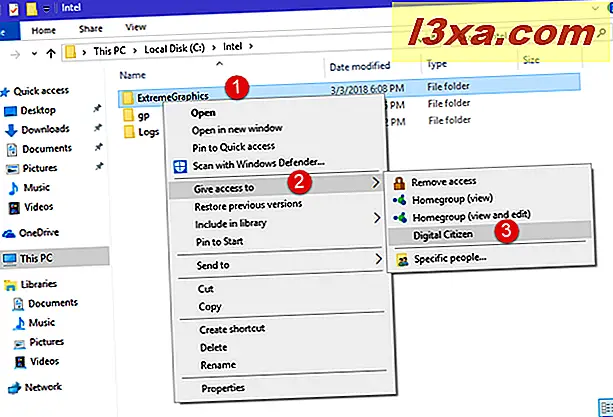
Afhængigt af, hvad du deler, og med hvem, kan du blive bedt om at bekræfte, at du vil dele det eller de valgte emner. Hvis du bliver spurgt, skal du trykke på "Ja, dele elementerne."
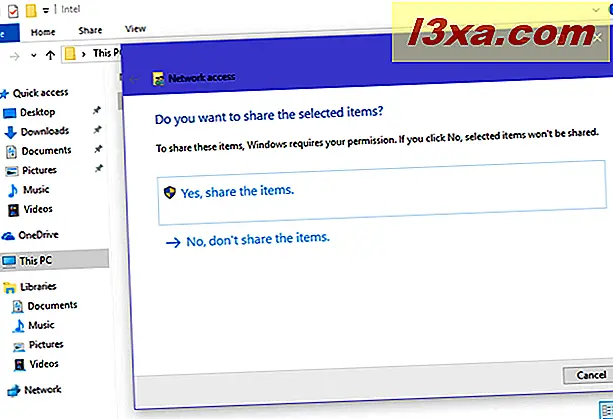
Hvis du ikke bliver spurgt noget, deles varen automatisk som du valgte, med hvem du valgte.
Sådan deler du en mappe eller et bibliotek ved hjælp af fanen Del på båndet (Windows 10 og Windows 8.1)
Hvis du bruger Windows 10 eller Windows 8.1, kan du også dele elementer ved hjælp af båndet. Først skal du navigere til den mappe eller det bibliotek, du vil dele, og markere det. Klik derefter på eller tryk på fanen Del på båndet, og vælg med hvem du vil dele det i afsnittet "Del med" .
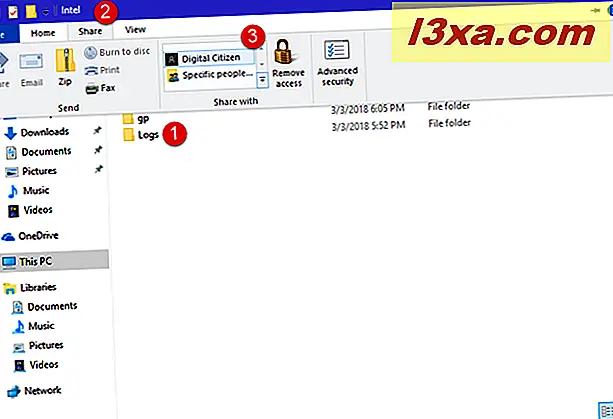
Du kan blive bedt om at bekræfte, at du vil dele det eller de valgte emner. Hvis du er, skal du vælge "Ja, dele elementerne." Hvis du ikke er, er varen allerede delt som angivet af dig.
Sådan deler du en mappe eller et bibliotek ved hjælp af menuen Del med på værktøjslinjen (kun Windows 7)
Hvis du bruger Windows 7, skal du åbne Windows Stifinder, navigere til det emne, du vil dele, og vælg det med musen. Derefter skal du klikke på "Del med" i værktøjslinjen øverst og i menuen, der vises, vælge, hvordan du vil dele varen.
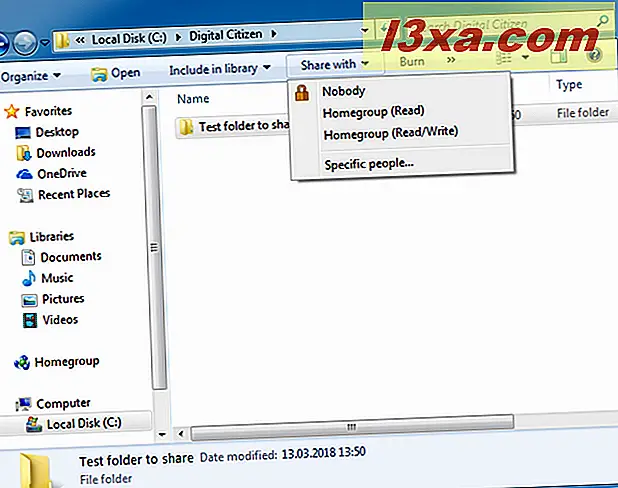
Sådan deler du en mappe eller et bibliotek med bestemte personer (alle versioner af Windows)
I alle de delingsmetoder, der tidligere blev delt, er der en mulighed, som du kan vælge, kaldet "Specifikke personer". Når du vælger denne indstilling, vises en guide for at vælge de personer, du deler med. Denne guiden hedder "Netværksadgang" (i Windows 10) eller "Fildeling" (i Windows 7 og Windows 8.1). Klik først eller tryk på rullelisten, hvor du kan vælge brugerkonti og de grupper, du vil dele med.
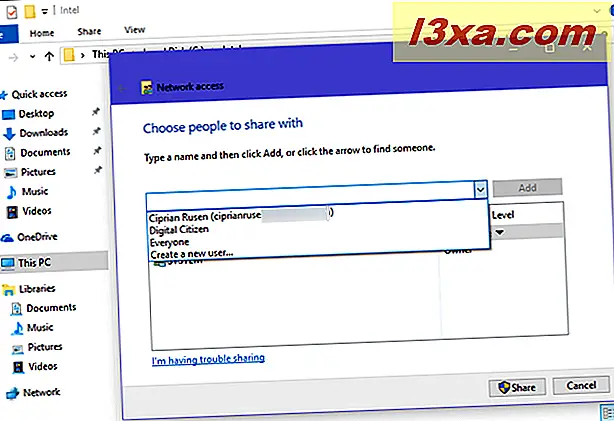
Når du har valgt en bruger eller gruppe, skal du trykke på Tilføj .
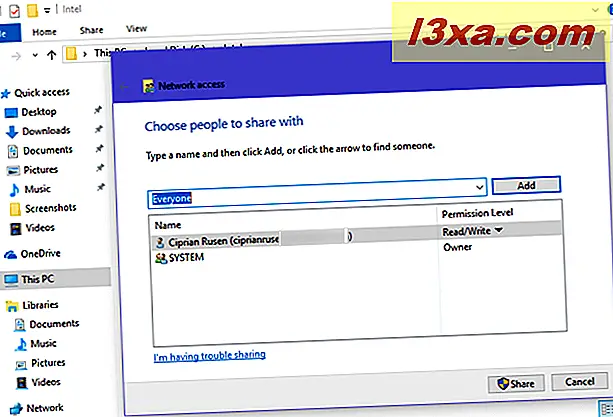
Brugeren (eller gruppen) tilføjes til listen over personer, det valgte element deles med. For hver bruger og gruppe skal du klikke eller trykke på tilladelsesniveauet til højre og vælge det niveau, du vil tildele fra listen.
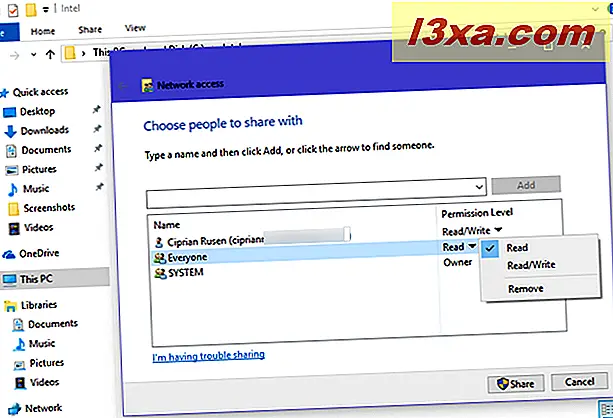
Du kan tilføje eller fjerne så mange brugere og grupper som du ønsker. Når du er tilfreds med dine delingsindstillinger, skal du trykke på Del . Windows meddeler dig, at varen er delt. Tryk på Udført .
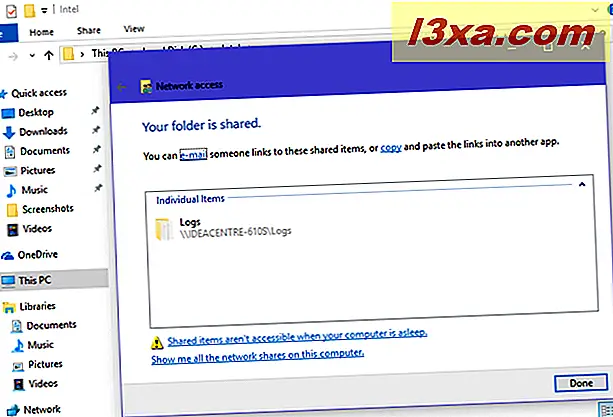
Sådan stopper du at dele et bibliotek eller en mappe i Windows (alle versioner)
En måde at stoppe med at dele et bibliotek eller en mappe på er at højreklikke på den, klikke eller trykke på "Giv adgang til" (hvis du bruger Windows 10) eller "Del med" (hvis du bruger Windows 7 eller Windows 8.1), og vælg derefter:
- Fjern adgang - hvis du bruger Windows 10
- Ingen - hvis du har Windows 7
- Stop deling - hvis du bruger Windows 8.1
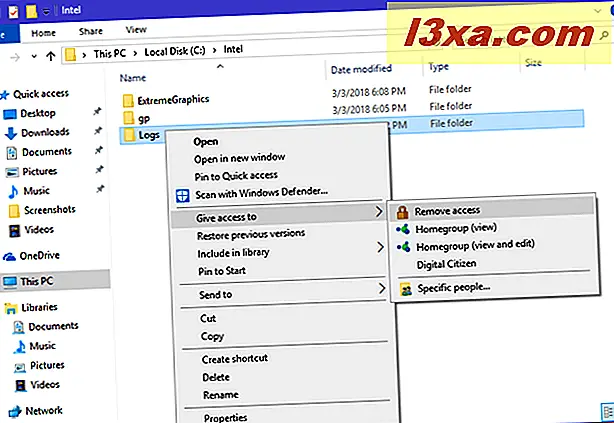
En anden måde er at bruge båndet i Windows 10 eller Windows 8.1. Vælg det element, du vil stoppe med at dele, klik derefter på eller tryk på fanen Del på båndet, og tryk på Fjern adgang (hvis du bruger Windows 10) eller Stop deling (hvis du har Windows 8.1).
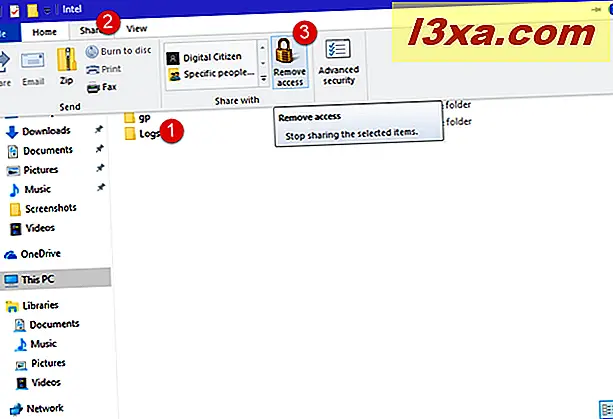
Afhængigt af hvad du vil stoppe med at dele, kan du blive bedt om at bekræfte dit valg. Når du bliver spurgt, vælg "Stop deling", og varen deles ikke længere med nogen. Bemærk, at for nogle delte varer er det muligt, at du ikke bliver bedt om bekræftelse.
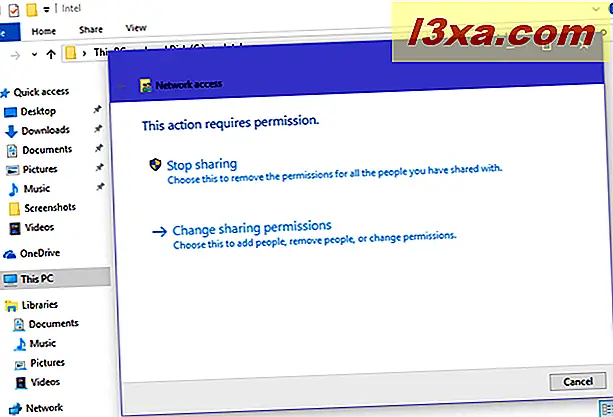
Hvis du vil stoppe med at dele en mappe med kun en gruppe eller en bruger og holde den delt med andre, skal du læse vores afsnit om, hvordan du deler med bestemte personer. Fjern fra aktielisten dem, du ikke længere ønsker at få adgang til, og hold dem, der fortsat bør have adgang til det.
Hvad hvis jeg ikke kan se de delingsindstillinger, du præsenterede?
Hvis du ikke kan se de delingsindstillinger, vi præsenterede i denne vejledning, og alt du får, er henvisninger til avanceret deling, betyder det, at delingsguiden er deaktiveret.
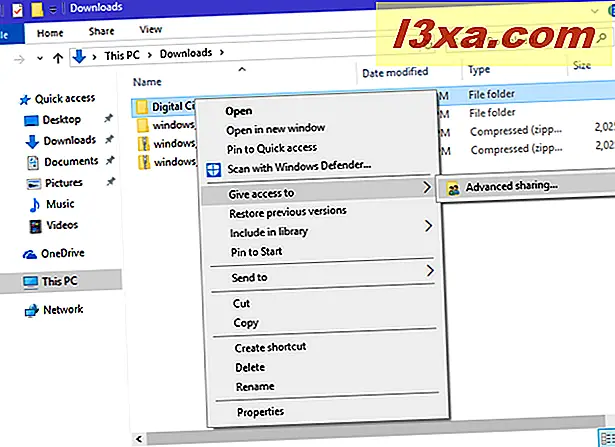
For at aktivere det, skal du åbne mappeindstillinger, gå til fanen Vis og i listen over avancerede indstillinger markere afkrydsningsfeltet, der siger: "Brug delingsguiden." Klik derefter på eller tryk på OK for at anvende din indstilling.
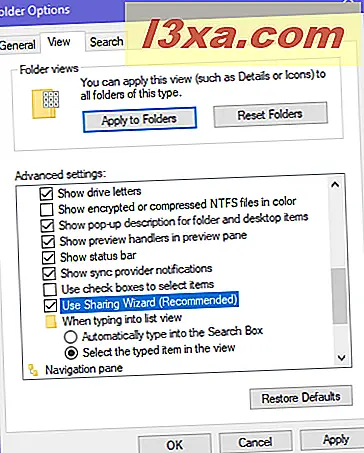
Hvis du sidder fast ved hjælp af avanceret deling, eller hvis du foretrækker at bruge den, skal du læse denne vejledning: Sådan deles mapper ved hjælp af avanceret deling i Windows.
Har du fundet vores vejledning nyttig?
Som du kunne se i denne vejledning, er det ikke så svært at dele mapper med andre på netværket. Alt det tager er et par klik. Før du lukker denne vejledning, skal du dele med os, om denne vejledning var nyttig eller ej. Stødte du på problemer? Hvis du gjorde det, kommentere nedenfor og lad os diskutere.