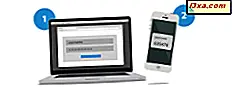
Microsoft tilbyder to trinskontrol til din Microsoft-konto. Men når du forsøger at aktivere det, forsøger virksomheden at tvinge dig til at bruge deres Microsoft Authenticator- app. Mens du bruger denne app, har nogle fordele, kan nogle brugere foretrække at bruge en anden to-trins verifikationsapp, som Google Authenticator . Sådan gør du det muligt at aktivere totrinsbekræftelse for din Microsoft-konto, og brug en tredjepartsautentiseringsapp, du foretrækker, og hvordan du slukker den, når du ikke længere vil bruge to-trinsbekræftelse:
BEMÆRK: For at aktivere totrinsbekræftelse for din Microsoft-konto skal du have en smartphone med Android, iOS eller Windows 10 Mobile, og din foretrukne Authenticator- app er installeret på den. Hvis du foretrækker at bruge Microsofts Authenticator-app, skal du bruge denne vejledning: Godkend eller afvis indmeldingsanmodninger til din Microsoft-konto ved hjælp af Android.
Trin 1. Log ind på din Microsoft-konto
Gå til denne side og log ind med din Microsoft-konto. Indtast din email, tryk på Næste, skriv dit kodeord og tryk på Log ind .
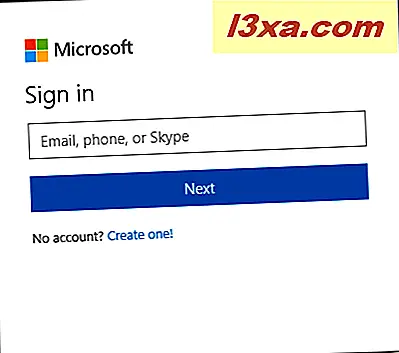
Trin 2: Få adgang til dine sikkerhedsindstillinger
Når du har logget ind på din Microsoft-konto, vises kontosiden. Øverst skal du kigge efter fanen Sikkerhed og klikke eller trykke på den.
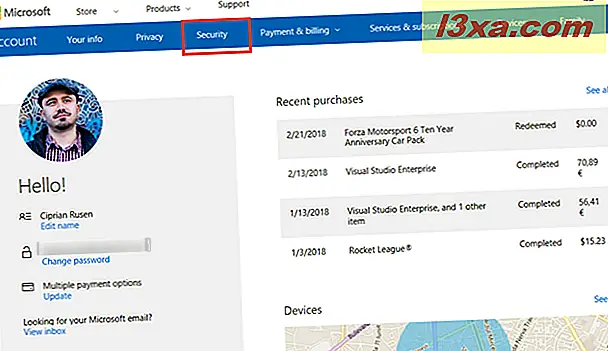
Trin 3: Start guiden med to trin verifikation
Du får vist et skærmbillede med sikkerhedsmæssige grunde som at ændre din adgangskode eller opdatere din sikkerhedsoplysninger. Se efter det lille print på denne side og find en tekst, der siger: " Udforsk flere sikkerhedsindstillinger for at holde din konto sikker." I den tekst skal du klikke eller trykke på linket, der siger "flere sikkerhedsindstillinger." Alternativt kan du klikke på dette link for at gå til det samme sted.
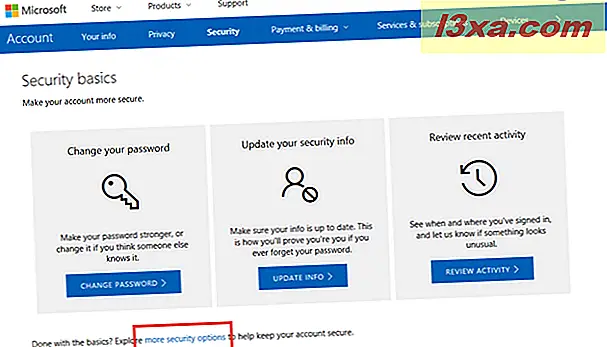
Du har fundet de muligheder, der hjælper dig med at aktivere totrinsbekræftelse ved hjælp af de apps, du foretrækker. På siden "Yderligere sikkerhedsindstillinger" skal du klikke eller trykke på linket, der siger: "Konfigurer to-trins verifikation."
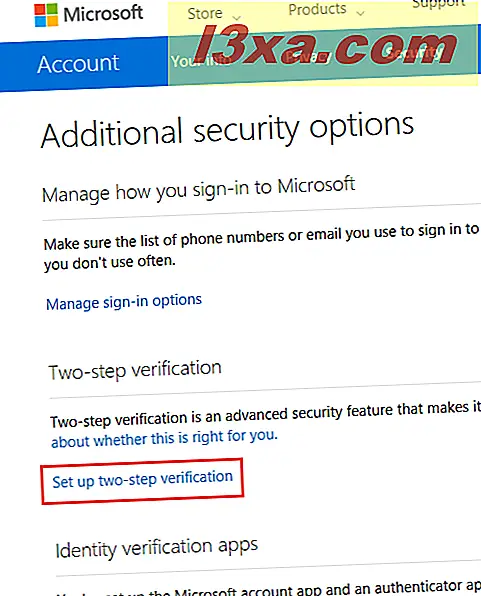
Trin 4: Aktivér to-trins verifikation ved hjælp af Google Authenticator eller en anden app
Du har endelig startet guiden for at oprette to-trins verifikation. Det er vigtigt, at du omhyggeligt følger vores instruktioner og ikke dem, der anbefales af Microsoft; Ellers vil du ikke kunne bruge din foretrukne Authenticator- app.
Læs hvad Microsoft har at sige om opsætning af to-trins verifikation. Disse oplysninger vil være nyttige for dig i fremtiden. Tryk derefter på Næste .

Du bliver spurgt, hvordan Microsoft kan bekræfte din identitet. Du får mange muligheder at vælge imellem. Her skal du først vælge "En app". Det er vigtigt, at du ikke vælger et af de mobile enhedsvalg, der gives til dig: Windows Phone, Android eller iPhone. Hvis du vælger dem, vil Microsoft skubbe appen Microsoft Authenticator på dig, og du vil ikke kunne bruge din foretrukne Authenticator- app. På dette tidspunkt skal du vælge Andet, og tryk på Næste .
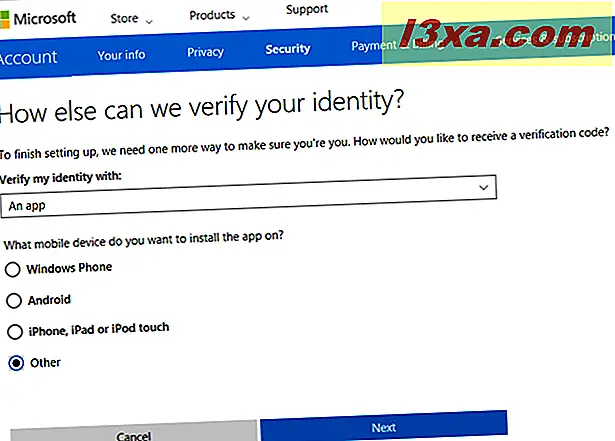
Du får vist en QR-kode for at aktivere to-trinsverifikation med din foretrukne mobilapp til denne opgave.

Gå nu til din smartphone, og åbn din foretrukne Authenticator- app. Vi brugte Google Authenticator, men du kan også bruge andre apps. I mobilappen skal du trykke på knappen for at tilføje en ny konto.

Vælg derefter "Scan en stregkode" og flyt kameraet i smartphone foran din computerskærm for at scanne QR-koden vist af Microsoft.
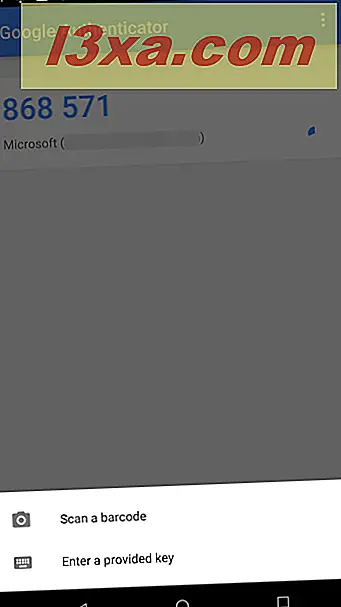
Så snart du gør det, bliver din Microsoft-konto tilføjet til Authenticator- appen. App'en viser en to-trins verifikationskode. Gå tilbage til din computer og indtast denne kode på den Microsoft-side, som du scannede med din smartphone. Når du har indtastet koden, skal du straks trykke på Næste . Du skal gøre det hurtigt, da to-trins verifikationskoder udløber efter 30 sekunder.
To trin-verifikation er nu aktiveret for din Microsoft-konto, ved hjælp af din foretrukne mobilapp til denne opgave. Men Microsoft er ikke færdig, og du får en genoprettelseskode for din konto. Du skal udskrive det eller skrive det ned og opbevare det på et sikkert sted. Denne genopretningskode bruges til at få adgang til din konto, når du ikke kan bruge to-trins verifikation (din smartphone er brudt, stjålet osv.). Tryk derefter på Næste .
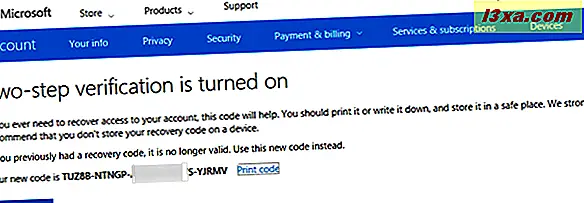
Bagefter fortæller Microsoft dig, at hvis du bruger Windows Phone 8 eller tidligere, har du brug for en appadgangskode. Hvis denne information interesserer dig, så læs den. Ellers skal du trykke på Næste .
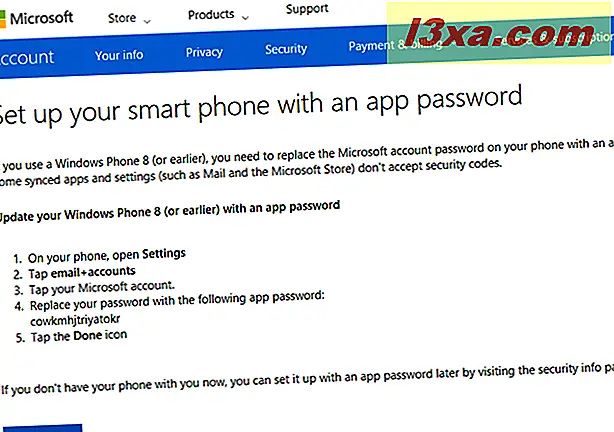
Du er også informeret om, at andre ældre apps og enheder har brug for et appadgangskode også, som Xbox 360 eller Office 2010. Klik på Afslut, og du er færdig.

Du kan nu bruge to-trinsbekræftelse, når du godkender til din Microsoft-konto, ved hjælp af din foretrukne mobilapp til denne opgave.
Sådan deaktiveres to-trins verifikation for din Microsoft-konto
Hvis du skal stoppe to-trins verifikation, skal du gå til denne side og logge ind med din Microsoft-konto. Du skal indtaste din email, dit kodeord og din to-trins verifikationskode. Når du har logget ind, skal du gå til dette link eller klikke på Sikkerhed og derefter "flere sikkerhedsindstillinger" som vist i trin 3 i denne vejledning.
Nu ser du et link, der siger: "Sluk to-trins verifikation." Klik eller tryk på den.

Du bliver bedt om at bekræfte, at du vil gøre dette. Klik eller tryk på Ja, og denne sikkerhedsfunktion er deaktiveret.

Den Authenticator- app, du bruger stadig, har din Microsoft-konto og genererer koder for den. Gå til din smartphone, start Google Authenticator- appen (eller en lignende app, du bruger). Der skal du trykke på og holde den Microsoft-konto, som du deaktiverede to-trinsbekræftelse til. Når kontoen er valgt, skal du trykke på knappen Slet .

Du bliver bedt om at bekræfte dit valg. Tryk på Fjern konto .

Autentificeringsappen genererer ikke længere to-trins verifikationskoder til din Microsoft-konto.
BEMÆRK: Det er vigtigt, at du fjerner Microsoft-kontoen fra Authenticator- appen, når du har deaktiveret to-trinsverifikation for din konto. Hvis du forsøger at udføre disse trin omvendt, kan du ikke logge ind på din Microsoft-konto, fordi du ikke har genereret den to-trins verifikationskode. I dette tilfælde er den eneste måde at gendanne din konto på at bruge genoprettelseskoden genereret i trin 4 i denne vejledning.
Hvilken to-trins verifikationsapp foretrækker du?
Nu ved du, hvordan du konfigurerer totrinsbekræftelse for din Microsoft-konto, ved hjælp af din foretrukne Authenticator- app og ikke Microsoft Authenticator . Før du lukker denne artikel, lad os vide, hvilken app du foretrækker til denne opgave, og hvorfor. Er det Google Authenticator eller en anden mobilapp?



