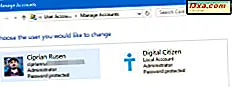
Når nogen besøger et stykke tid og har brug for adgang til din Windows-computer eller -tablet, bør du ikke give dine brugerkontooplysninger væk. Det bedste, du kan gøre, er at aktivere gæstekontoen i Windows og få din besøgende til at bruge den. Dette holder dine private filer og systemindstillinger sikre og gør dig ikke som en dårlig person. :) I denne vejledning vil vi forklare, hvad en gæstkonto er, og hvordan du aktiverer den i Windows 7 og Windows 8.1, og hvordan du slukker den, når du ikke længere har brug for den. Vi vil også vise dig, hvordan du opretter en standard Visitor- konto med nogle begrænsninger i Windows 10, fordi dette operativsystem desværre ikke tillader dig at bruge en begrænset gæstekonto .
Hvad er Guest-brugerkontoen fra Windows?
Gæstekontoen fra Windows er en standard, lokal brugerkonto med meget begrænsede tilladelser. Gæstekontoen har følgende begrænsninger:
- Det har ikke en adgangskode, og du kan ikke indstille en til den
- Du kan ikke bruge det til at installere programmer, universelle apps eller hardware enheder
- Det kan kun bruge de applikationer, der allerede var installeret på pc'en, da gæstekontoen blev aktiveret
- Det kan ikke ændre sin kontotype, navn eller billede
- Det kan ikke ændre indstillingerne for andre brugerkonti
- Den kan ikke få adgang til biblioteker og brugermapper af andre brugerkonti
- Det kan kun oprette filer på skrivebordet og i dets brugermapper - det kan ikke oprette mapper og filer andre steder på din pc
- Gæstens brugerkonto kan kun aktiveres eller deaktiveres af en administrator
Lyder perfekt, right? Når besøgende ønsker at bruge din Windows-computer, giver gæstekontoen dem mulighed for at surfe på internettet, bruge Facebook eller se videoer på YouTube, mens du holder dine indstillinger, arbejde og filer, sikre fra nysgerrige øjne.
I hvilke operativsystemer arbejder gæstens brugerkonto?
Gæstens brugerkonto kan aktiveres og bruges i Windows 7 og Windows 8.1. Uheldigvis understøtter Windows 10 ikke gæstekontoen. Selvom nogle websteder på internettet lover at vise dig måder at aktivere det på, er de alt for galt, som du kan se i denne artikel: Du kan ikke aktivere gæstekontoen i Windows 10. Her er hvorfor og hvordan andre lyver.
Men hvis du bruger Windows 10, kan du oprette en standard lokal brugerkonto, som har færre tilladelser end administratorer og kan også tweaked til at ligne gæstekontoen, selvom det ikke er den rigtige ting. Rul til slutningen af denne vejledning for at se, hvordan du gør det.
BEMÆRK: I Windows 7 og Windows 8.1 er de trin, der kræves for at aktivere, deaktivere og arbejde med gæstens brugerkonto, de samme og også de fleste. På grund af det, men også fordi vi ønskede at holde tingene så enkle som muligt, i afsnittene vedrørende Windows 7 og Windows 8.1, bruger vi screenshots taget hovedsageligt i Windows 7.
Sådan aktiveres Guest-brugerkontoen i Windows 7 og Windows 8.1
Start med at logge ind på din Windows-pc eller enhed med en brugerkonto, som er administrator. Derefter skal du åbne kontrolpanelet og navigere til "Brugerkonti og familiesikkerhed -> Brugerkonti ".

I vinduet Brugerkonti er der mange muligheder for redigering af din brugerkonto. For at aktivere gæstekontoen skal du klikke eller trykke på linket, der siger "Administrer en anden konto."

Du skal nu se en liste over alle brugerkonti konfigureret på din Windows-pc eller -enhed. Klik eller tryk på gæstens brugerkonto.

Din Windows 7 eller 8.1 spørger nu om du vil slå Guest brugerkontoen Til . Tryk på tænd- knappen.

Windows tager dig tilbage til vinduet Administrer konti, som du kan lukke og begynde at bruge gæstekontoen.
Sådan logger du ind og bruger Guest brugerkontoen i Windows 7 og Windows 8.1
Log ud af din brugerkonto og gå til skærmbilledet til login. I Windows 7 skal du se Guest- brugerkontoen, der vises sammen med alle de andre konfigurerede brugerkonti.

I Windows 8.1 ser indloggningsskærmen lidt anderledes ud, men gæstebrugerkontoen er også opført i nærheden af alle de andre tilgængelige konti.

I begge operativsystem skal du klikke eller trykke på Guest for at logge ind. Der kræves ikke noget kodeord. Når du logger ind for første gang, tager Windows noget tid at forberede denne brugerkonto, dens apps og indstillinger. Når du er færdig, kommer du til at se skrivebordet eller startskærmen.
Du kan bruge apps og desktopprogrammer, der allerede er installeret, men du kan ikke installere noget nyt. Selvom skrivebordet ser ud til at være det samme i begge Windows-versioner, er startskærmen i Windows 8.1 meget anderledes for gæstens brugerkonto.

Det omfatter kun fem fliser, men heldigvis kan du tilpasse det og tilføje nye fliser til det, for alle de tilgængelige apps.
Sådan deaktiveres gæstebrugerkontoen i Windows 7 og Windows 8.1
For at deaktivere gæstens brugerkonto, log ud af det og log ind med en brugerkonto, der har administrative rettigheder på din Windows-pc eller -enhed. Åbn Kontrolpanel og få til "Brugerkonti og Familie Sikkerhed -> Brugerkonti", klik eller tryk på linket "Administrer en anden konto" og derefter på Gæst .

Klik derefter på eller tryk på linket "Sluk gæstekontoen" .

Gæstekontoen er nu deaktiveret, og alle dens data slettes.
Sådan opretter du en brugerkonto-brugerkonto i Windows 10, der ligner en gæstekonto fra Windows 7 og Windows 8.1
Da Windows 10 ikke giver dig mulighed for at oprette og aktivere den rigtige gæstekonto, er det nærmeste alternativ for dig at oprette en lokal standardbrugerkonto med så mange begrænsninger som muligt. Hvis du ikke ved, hvordan du opretter en lokal konto i Windows 10, eller hvordan du giver den standard tilladelser (ikke administrativ), kan disse hjælpelinjer hjælpe dig:
- Sådan opretter du en lokal (ikke-Microsoft) konto i Windows 10, i 4 trin
- 3 måder at ændre typen af en brugerkonto (Standard eller Administrator) i Windows
Bemærk, at selvom du ikke kan bruge en indbygget gæstekonto, lader Windows 10 dig stadig ikke oprette en lokal konto med navnet Guest . Vi anbefaler dig at vælge et alternativt navn til det, f.eks. Besøgende .

Konklusion
Inden du lukker denne artikel, tøv ikke med at eksperimentere med at bruge gæstekontoen i Windows 7 og Windows 8.1 og del dine visninger i kommentarfeltet nedenfor. Mener du det nyttigt, og hvis ja, fungerer det godt? Savner du det i Windows 10, eller tror du at oprette en standard lokal konto til dine gæster er nok?



