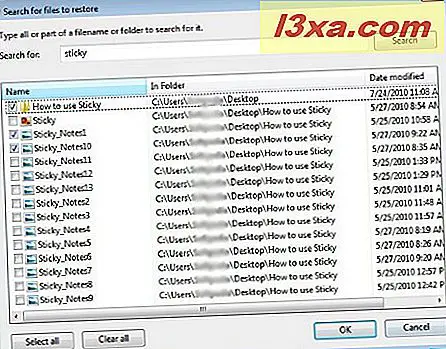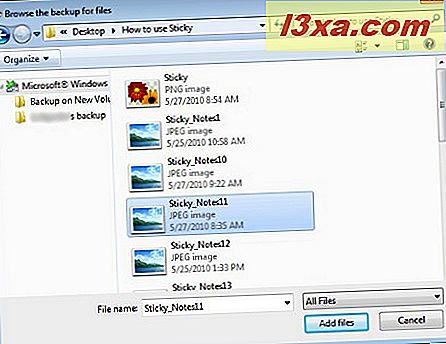Tidligere har vi vist, hvordan du bruger Windows Backup til at sikkerhedskopiere dit system og dine filer. Nu er det på tide at vise, hvordan man bruger det samme værktøj til at gendanne filer eller mapper fra en tidligere oprettet backup.
Sådan gendannes filer og mapper fra en sikkerhedskopi
Windows Backup giver dig mulighed for at gendanne filer eller mapper fra en tidligere oprettet backup. Dette værktøj vil også gøre det muligt for dig at gendanne grupper af filer eller alle de filer, du har sikkerhedskopieret.
Først og fremmest skal du åbne vinduet Sikkerhedskopiering og gendannelse. Der kan du finde en region designet til opsving, der har tre muligheder:
- 'Gendan mine filer' - giver dig mulighed for at gendanne filer og mapper;
- 'Gendan alle brugerens filer' - gør det muligt at gendanne filerne til alle brugere, der er defineret på computeren;
- 'Vælg en anden sikkerhedskopi for at gendanne filer fra' - giver dig mulighed for at gendanne filer fra en sikkerhedskopi, der blev oprettet på en anden computer, der kører Windows Vista eller Windows 7.
BEMÆRK: Du skal være logget ind som administrator for at starte gendannelsesprocessen ved hjælp af de sidste to muligheder.
Alle tre muligheder har de samme principper: Vælg eller søg backup og start gendannelsesprocessen. Forskellen er, at for den første du kun vil kunne vælge dine filer, giver den anden mulighed dig mulighed for at se og vælge sikkerhedskopier til alle brugere, og den sidste gør det muligt at vælge de sikkerhedskopierede filer, der blev oprettet på en anden computer eller i drift system.
I denne vejledning vil jeg vise, hvordan du bruger indstillingen 'Gendan mine filer' . Klik på 'Gendan mine filer' for at begynde.

I det næste vindue skal du vælge hvilke genstande der skal gendannes. For at vælge filerne har du tre muligheder:
- Søgning - giver dig mulighed for at søge indholdet af backupen;
- 'Gennemse filer' - giver dig mulighed for at tilføje sikkerhedskopierede filer, der skal gendannes;
- 'Gennemse mapper' - giver dig mulighed for at tilføje en sikkerhedskopieret mappe, der skal gendannes. Du søger efter mapper, så du vil ikke kunne se de enkelte filer i en mappe.

Tjek billederne nedenfor for at lægge mærke til forskellen mellem alle tre muligheder.
- Søg - Søg i de filer eller mapper, du vil gendanne, vælg dem, og klik på OK, når du er færdig.
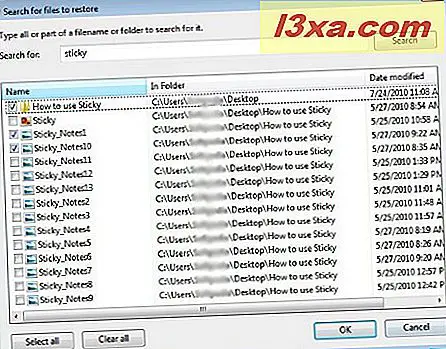
- 'Gennemse filer' - vælg de filer, der skal gendannes, og klik på knappen 'Tilføj filer' . Du kan bruge Shift- tasten til flere valg.
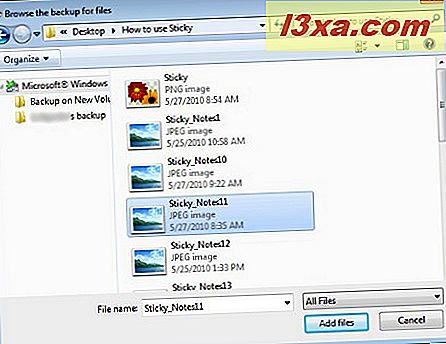
- 'Gennemse mapper' - søg efter mapper, vælg de ønskede og tryk på knappen 'Tilføj mappe' .
I denne vejledning vil jeg vise dig, hvordan du gendanner to mapper ved hjælp af funktionen 'Gennemse mapper' . Bare klik på den ønskede mappe og tryk på knappen 'Tilføj mappe', som du kan se i billedet nedenfor.

Jeg gentog mappefunktionen med en anden mappe, og resultatet kan ses nedenfor. Du kan se en liste, der indeholder de to mapper, der vises. Når du er færdig, skal du trykke på knappen Næste .

I det næste vindue kan du vælge placeringen af de genoprettede filer. Som du kan se er der to muligheder:
- 'I den oprindelige placering' - genopretter valgte filer og mapper til deres oprindelige placering
- 'På følgende placering' - gendanner valgte filer og mapper til en anden placering.
Til denne vejledning valgte jeg den anden mulighed og satte en ny placering til genoprettelse af filer til 'C:\Testing' .
Vælg den ønskede mulighed, og klik på Gendan .

Du vil se et vindue, der viser fremskridtene i gendannelsesprocessen gennem en fremdriftslinje.

Hvis der findes eksisterende kopier af filerne og mapperne på det sted, du valgte, vises der et pop op-vindue, hvor du har tre muligheder:
- 'Kopier og erstat' - erstatter de eksisterende filer med de nye
- 'Do not copy' - giver dig mulighed for at beholde den eksisterende fil
- 'Kopier, men hold begge filer' - begge sæt filer gemmes på disken med forskellige navne.
Jeg anbefaler at klikke på 'Kopier og erstat' . Glem også at markere afkrydsningsfeltet 'Gør dette for alle konflikter', så du ikke bliver nødt til at se denne besked igen, og dette valg anvendes til alle lignende konflikter.

Når gendannelsen er færdig, skal du trykke på knappen Afslut . Linket "Vis restaurerede filer" åbner den valgte placering før, så du kan se sit 'nye' indhold.

Konklusion
Som du kan se fra denne vejledning, er det meget nemt at bruge Windows Backup til at gendanne dine filer og mapper. Hvis du har spørgsmål til værktøjet, så tøv ikke med at skrive en kommentar. Læs også artikler anbefalet nedenfor for mere information om systemgendannelsesværktøjer.