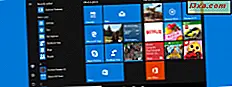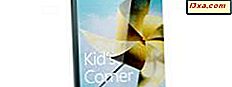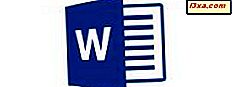
Hvis du er en travl person, som at holde dit liv organiseret, eller du simpelthen bare skal huske vigtige ting nogle gange, så ved du helt sikkert, hvordan praktiske lister kan være. Uanset om du skal shoppe, gøre dig klar til en tur eller sammensætte en forretningsplan, kan lister hjælpe dig med at blive organiseret ved at strukturere information både visuelt og på en måde, som giver mening. Lad os se, hvordan du opretter alle slags lister i Microsoft Word på Android!
BEMÆRK: Før du går videre, er de første trin naturligvis lancering af Word og oprettelse af et nyt dokument eller åbning af en eksisterende: Følg linkene for at læse vejledningen om disse opgaver.
Sådan oprettes uordnede lister i Microsoft Word til Android
Indtast nogle tekst, som du vil være organiseret i en liste: Du skal indtaste listen elementer på nye linjer, så resultatet ser noget ud som dette:
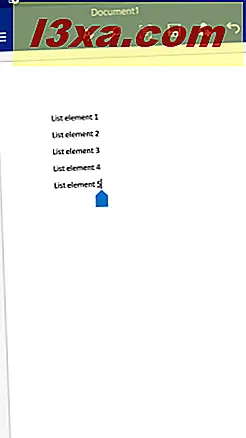
Ikke-ordnede lister er en fantastisk måde at strukturere informationer, når ordreelementernes ordre ikke betyder noget: indkøbslister, daglige to-do lister eller rejse checkliste. For at oprette sådanne lister skal du vælge dine listelementer.
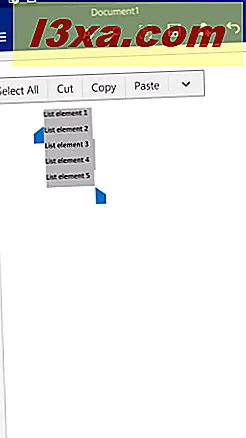
Tryk så på A- ikonet i øverste række for at åbne startmenuen.
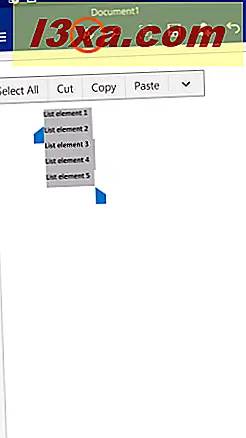
Rul nu gennem startmenuen, indtil du ser de to listetyper: Kugler og nummerering .
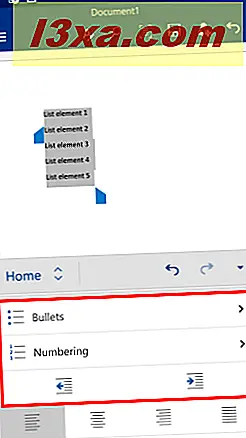
Tryk på Bullets for at få adgang til uordnede listetyper.
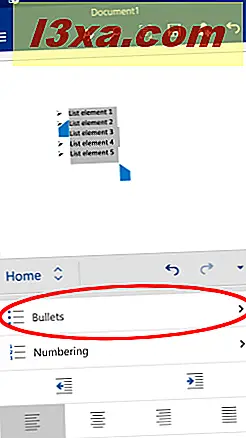
Tryk på et af de symboler, du kan lide fra listen: dette markerer de forskellige listelementer.
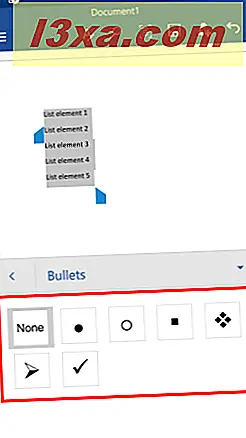
Det er det! Du har oprettet en simpel, uordnet liste.
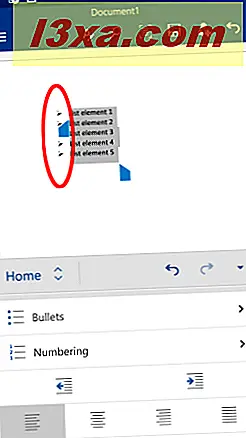
Hvis du vil slukke for kuglerne og deaktivere denne liste, skal du vælge listelementerne og trykke på Kugler .
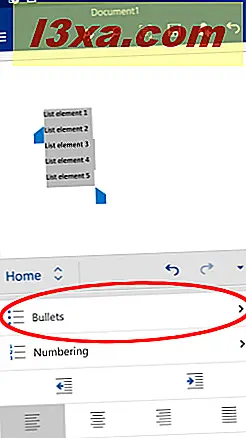
Tryk så på ikonet Ingen fra listen over kugler.
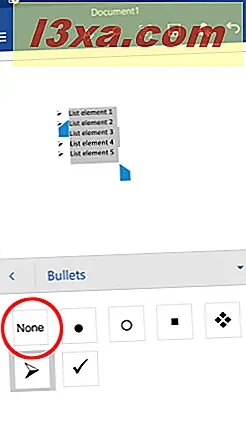
Der har du det: listen er slået fra.
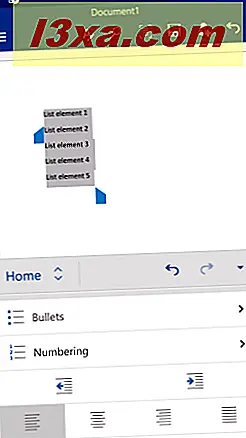
Sådan oprettes ordnede lister i Microsoft Word til Android
Bestilte lister er nødvendige, når rækkefølgen af listelementerne er vigtig, som når du opretter en liste over efterfølgende trin, der skal udføres for at fuldføre en opgave.
Du skal igen have en liste over elementer på nye linjer, der skal medtages på listen. Vælg disse linjer, og tryk på Nummer på startmenuen for at få adgang til ordnede listetyper.
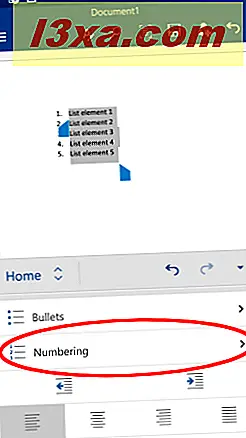
Tryk så på en ordnet listestil for at oprette den.
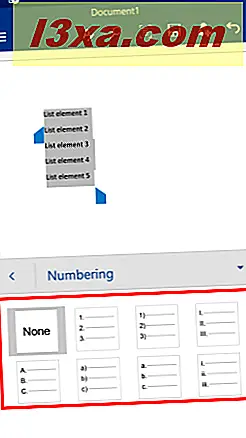
Udført, din liste er klar!
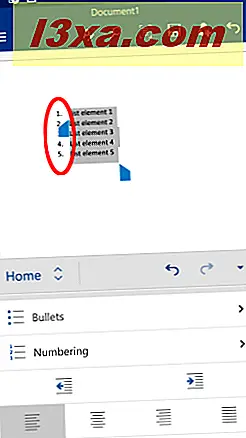
Hvis du vil deaktivere listen, skal du trykke på Nummer igen, mens listen er valgt.
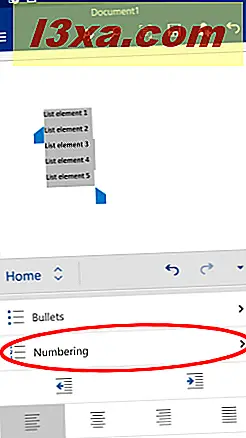
Tryk her på Ingen for at slukke for listen.

På den måde får du dine simple listelementer tilbage.
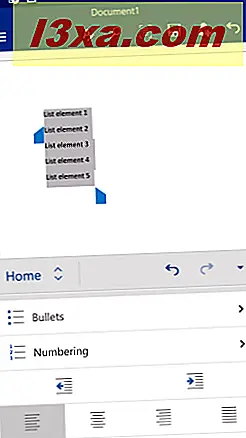
Sådan Multilevel Lister i Microsoft Word til Android
Nogle gange er en simpel liste ikke nok, du har brug for flere niveauer for at strukturere informationen endnu mere. For at gøre dette skal du vælge de elementer på din liste, som du vil flytte til et underniveau - det fungerer på samme måde, uanset om du har en ordnet eller uordnet liste.
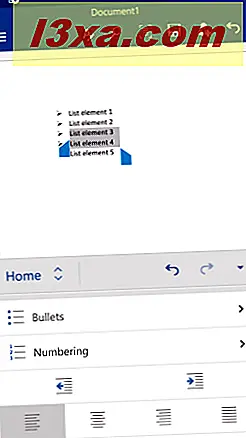
Tryk nu på knappen Øg indrykning under de to listetyper på startmenuen.
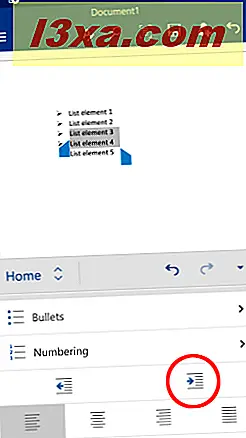
Dette gør de valgte listelementer til højre og ændrer deres listesymbol, hvilket viser at de er på et andet listenniveau.
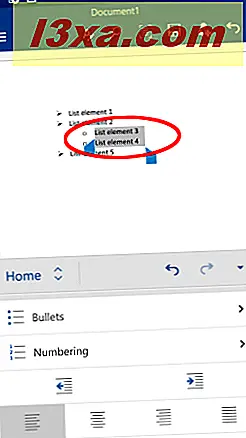
Hvis du vil ændre sublevel-symbolet, skal du vælge elementerne på underniveauet og derefter trykke på Kugler eller Nummerering - du kan have bestilt underniveauer for en uordnet liste eller omvendt, så du kan vælge, hvad du vil.
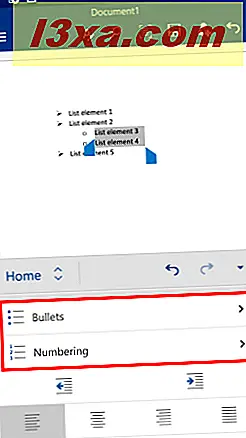
Vælg derefter et andet symbol eller nummereringstype for underniveauet.
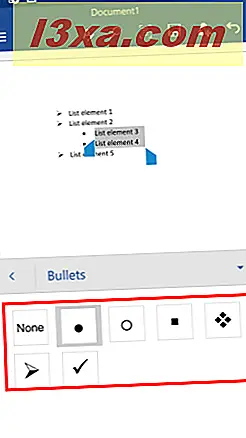
Hvis du vil bringe et underniveau til den forrige, og dermed deaktivere listen over flere niveauer, skal du vælge underudviklingselementerne og trykke på ikonet Reducer indrykning under de to listetyper på startmenuen.
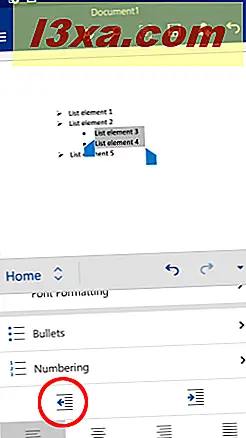
Underniveauet flyttes tilbage til det foregående niveau, og din liste bliver en simpel igen.
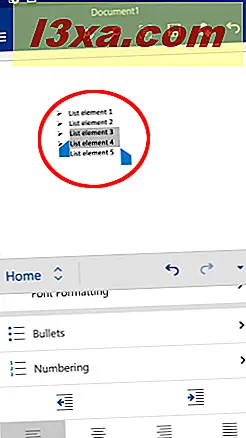
Konklusion
Selv om Microsoft Word for Android skal vise et anstændigt antal funktioner i et meget mindre rum, gjorde designerne et godt stykke arbejde med listerne. De to typer lister er meget nemme at oprette og manipulere, du skal bare trykke på et par ikoner for at få tingene til at fungere og holde dine tanker organiseret.
Microsoft Office- apps til Android har mange flere funktioner: Fortsæt med at læse vores serie om kontorpakken for at lære om dem, og sørg for at dele dine oplevelser i kommentarfeltet!