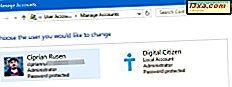Fanebladet Apphistorik i task manager fra Windows 10 og Windows 8.1 samler og rapporterer brugsstatistikker til de apps og programmer, der kører på din computer eller enhed. Du kan f.eks. Tjekke ind regelmæssigt for at se, hvor meget processor tid eller netværksforbrug en app har påløbet i den seneste måned. Dette kan ikke være en glamourøs funktion, men det kan være nyttigt, især for dem, der bruger mobile enheder som laptops, tabletter eller 2-i-1-enheder. At identificere en applikation, der bruger masser af behandlingsenergi, kan hjælpe dig med at spare batteriets levetid og sænke en tung downloader, så du ikke går over netværksbruget. Sådan gøres det ved hjælp af Task Manager:
BEMÆRK: Oplysningerne i denne vejledning gælder både Windows 8.1 og Windows 10. Da vinduet Opgavestyring ser ud og virker ens i begge disse operativsystemer, bruger vi screenshots, der kun er taget i Windows 10.
Sådan får du adgang til Apphistorik i task manager
For at få vist din apps ressourceforbrug skal du åbne task manager. For en komplet liste med de forskellige måder at udføre denne simple opgave på, skal du tjekke denne artikel: 10 måder at starte task manager i Windows 10 og Windows 8.1.
Når Task Manager er åben, skal du klikke eller trykke på fanen "Apphistorik".

Før vi kommer til at tilpasse indstillingerne, skal du vide, at fanen Apphistorik viser fem kolonner:
- Navn - Appens navn.
- CPU-tid - Samlet antal processortid, som den valgte app har taget op.
- Netværk - Total netværksudnyttelse i MB for den valgte app.
- Metered Network - Total netværksudnyttelse på et netværk, der er markeret som målt.
- Tileopdateringer - Antal netværksforbrug til opdatering af den valgte apps live-flise.
Sådan viser du historiske data for alle processer
Som standard vises fanen Apphistorik kun for brug for moderne og Universal Windows Platform-apps. For at få mest muligt ud af denne fane skal du klikke eller trykke på "Indstillinger" og derefter på "Vis"
historie for alle processer ".

Task Manager vil nu liste alle apps, programmer og baggrundsprocesser, der kører på din Windows 8.1 eller Windows 10 computer eller enhed. Dette giver dig den mest nøjagtige visning - en komplet historie over alle igangværende processer og de ressourcer, de bruger.
Sådan tilpasses fanen Apphistorik-faneblad
Apperne og processerne er som standard bestilt alfabetisk. Du kan omarrangere dataene ved at vælge en af de andre kolonneoverskrifter.

Mens standardvisningen viser et godt billede af dine data ved hjælp af apps, kan du tage det længere ved at tilføje flere kolonner. Højreklik eller lang tryk på en eksisterende kolonneoverskrift for at se en liste over tilgængelige datapunkter. Du kan fjerne markeringen af nogen af de eksisterende kolonner for at skjule dem, eller vælg en af de følgende kolonner for at tilføje dem til visningen:
- Ikke-målrettet netværk - Netværksforbrug på netværk, der ikke er markeret som målt.
- Downloads - Den mængde downloads, der er udført af den valgte app.
- Uploads - mængden af data, der uploades af den valgte app.

Når du har vist dine valgte kolonner, kan du omarrangere dem ved at klikke og trække deres kolonneoverskrifter.

Sådan slettes dine Apphistorikdata i Task Manager
Når du ser dine apphistorikdata, kan det være svært at skelne, hvor hurtigt dine apps udnytter netværksforbruget. Du kan se, at Netflix har brugt dataoptagelser, men hvis det er over en længere periode, er det måske ikke så slemt. Men hvis det kun har været et par minutter siden datalogning begyndte, er du i problemer.
Hvis du vil rydde dine data og begynde at tælle igen fra nul, skal du gå videre og klikke eller trykke på "Slet brugerhistorik".

Alle dine optagede historier slettes, og alle kolonner bliver nulstillet. Med omhyggelig overvågning kan du nu se, hvordan nogle af dine apps hurtigt tygger op data.

Sådan bruger du App-historien for at lære mere om processer
Lad os sige, at du har overvåget din App historie, og du har fundet en bestemt proces, der ser ud til at gobble op megabyte som om de var varme vinger under det store spil. Du vil gerne afgøre, om denne netværksforbrug er nødvendig og stoppe det, hvis du kan. Problemet er, ikke alle processer er navngivet på en venlig og genkendelig måde. Hvis du finder en mystisk proces, skal du prøve med højre klik eller langsomt trykke på den for nogle få muligheder, der vil hjælpe.

Vælg "Egenskaber" for at åbne procesens Egenskaber vindue. Kontroller fanen Detaljer for en liste over oplysninger om appen. Du kan muligvis finde ud af, hvem der oprettede det. Hvis du ser Microsoft, Intel eller et andet betroet navn som dit antivirusnavn, er det nok en vigtig eller ellers vigtig proces.

Hvis det ikke er nok at fortsætte, skal du prøve at vælge "Søg online" fra task manager for at starte din standardwebbrowser og søge efter den. Gennemse de øverste resultater, og du vil sandsynligvis finde alle de oplysninger, du har brug for til at identificere den og finde ud af, hvorfor det bruger så meget af din datatildeling.
Nyttige måder at arbejde med fanen Apphistorik i Task Manager
Da du bliver vant til at overvåge Windows 8.1 eller Windows 10-apps i fanen Apphistorik, kommer du til at vide, hvilke applikationer der bruger de ressourcer mest. Men for at give dig en start, får vi dig til at vide, hvilken slags apps du skal kigge efter:
- CPU-brugere - Du vil holde et håndtag på CPU-brugere, da de vil spilde meget af din mobil enheds batterilevetid. Selvfølgelig vil enhver app, du bruger meget, tilfalde CPU-tid. Selv Google Chrome, som er relativt let, kan tilføje op, hvis du bruger meget tid online. De apps, du vil se efter, er større og mere intense apps, herunder spil og multimedieapplikationer.

- Netværksbrugere - Spild af batterilevetid kan være en irritation, men overbrug af dit netværk kan koste dig penge. Du vil gerne sørge for at være opmærksom på enhver app, der opererer via internettet. Det omfatter webbrowsere som Opera, Google Chrome, Microsoft Edge eller Firefox.

- Værre langt end browsere er imidlertid apps, der streamer HD-video. Du kan muligvis ikke indse det, men som du streamer den seneste episode af Game of Thrones, downloades hele videofilen til din enhed, mens du ser. Du kan hente optagelser af dataforbrug om få timer uden endda at arbejde på det. Ligesom Jon Snow, du ved ingenting.
Konklusion
Selvom fanen Apphistorik muligvis ikke har den generelle appel af processerne eller præstationsfanerne, til en Windows 8.1 eller Windows 10-mobilbruger med et svagt batteri eller en billig dataplan, vil dette sandsynligvis være den vigtigste fane i task manager. Ved at give dig hurtig adgang til de apps, der spilder mest ressourcer, kan det hjælpe dig med at forhindre affald, forlænge din autonomi og undgå skadelige gebyrer. Hvis du har spørgsmål om Task Manager fra Windows 8.1 eller Windows 10, tøv ikke med at spørge i kommentarerne nedenfor.