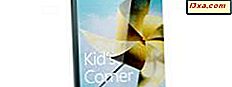Har du købt en Xbox One-konsol? Er du spændt? Vil du gå hjem, sætte den op om fem minutter og begynde at spille spil? Ikke så hurtig veninde! Det kan du ikke gøre. Desværre er den oprindelige installationsproces for Xbox One kompleks, langvarig og tilbøjelig til at mislykkes, hvis du ikke er opmærksom. Derfor besluttede jeg at oprette denne lange og komplette trin for trin vejledning til opsætning af din Xbox One. Læs det og følg hvert trin af vejen.
Hvad skal man gøre før man går videre med opsætningen
Før du starter Xbox One, skal du sørge for at opfylde alle disse forudsætninger:
- Pak Xbox One og alle dets tilbehør ud og få dem til rådighed.
- Find Hurtig installationsvejledning . Du bliver nødt til at bruge det.
- Sørg for, at du har en internetforbindelse til rådighed, enten kablet eller trådløs. Hvis du går til en kablet forbindelse, skal du sørge for, at du har et netværkskabel til at forbinde konsollen til routeren.
- Find batterierne til din Xbox One-controller.
- Sørg for at du er i et stille rum, og du placerer Kinect, så det nemt kan se dig og høre dig.
- Sørg for, at du har en Microsoft-konto, og at du kender adgangskoden til den. Hvis du har aktiveret to-trins verifikation, skal du også have en verifikationskode.
- Hvis du vil skrive hurtigere, kan du måske tilslutte et USB-tastatur til Xbox One.
- Tænd for højttalerne eller tv'et, der skal sluttes til Xbox One, og skru op for lydstyrken.
Hvis alle disse forudsætninger er opfyldt, så fortsæt med installationsprocessen.
Trin 1. Tilslut alle kabler og få alle forudsætninger klar
Hvis du ønsker, at opsætningen skal være glat, hurtig og uden fejl, skal du starte med at læse Quick Setup Guide, der findes i Xbox One's emballage. Tag derefter alle kabler, controlleren og hovedtelefonerne ud og tilslut dem som vist i vejledningen. Tilføj batterierne til controlleren og sørg for, at du dobbeltsjekker alle de forudsætninger, der er nævnt tidligere i denne artikel. Hvis du har alt klar, så tryk på tænd / sluk-knappen på din Xbox One.
Trin 2. Tænd Xbox One & Connect til internettet
Tænd Xbox One og din controller ved at trykke på Xbox logo-knappen på hver af dem. Når operativsystemet er indlæst, bliver du bedt om at trykke på A (Select) knappen på controlleren. Derefter bliver du bedt om at vælge det sprog, du vil bruge. Gennemse det ønskede sprog, og tryk på A (Vælg ).

Du bliver bedt om at vælge, hvor du bor. Listen over tilgængelige lande er ikke særlig lang. Hvis du som mig selv er baseret i et land, der ikke er på listen, skal du vælge det land, der er tættest på din.
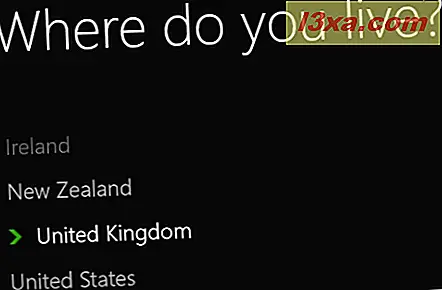
Nu er det tid til at forbinde Xbox One til internettet. Du bliver spurgt, hvilke af de tilgængelige netværk der er. Hvis du vil tilslutte Xbox One til netværket med et netværkskabel, slutter den ene ende på bagsiden af konsollen, i netværksporten og den anden ende i routeren. Vælg derefter "Brug kablet forbindelse" .

Hvis du vil forbinde Xbox One med dit trådløse netværk, skal du gennemse listen over tilgængelige netværk og vælge dit netværk. Nu bliver du bedt om at indtaste adgangskoden for det valgte trådløse netværk. Indtast det ved hjælp af de taster, der vises på skærmen (eller det vedhæftede tastatur, hvis du har en). Tryk derefter på Enter- knappen på din controller.

Xbox One tager noget tid at oprette forbindelse til det valgte netværk, og derefter kontrollerer den, om den kan få adgang til internettet eller ej. Hvis alt er godt, bliver du informeret om, at du er forbundet. Vælg Fortsæt og flyt til næste trin i denne vejledning.

Trin 3. Opdater din Xbox One
Hvis alt er godt med din internetforbindelse, starter Xbox One med at tjekke efter opdateringer. Det vil dele, hvor meget data den skal downloade og bede om din bekræftelse for at starte opdateringsprocessen. Du kan ikke gå videre med opsætningen uden at opdatere konsollen.

Vælg "Start opdatering" og vente. Der vises en statuslinje, så du ved, hvor meget data der skal overføres. For at færdiggøre opdateringsprocessen vil Xbox One også genstarte sig selv.

Genstart vil tage temmelig lang tid, og der vises en fremdriftslinje under processen. Baren vises dog ikke straks. Vær tålmodig og vent. Du vil se det som noget punkt.

Når opdateringen er forbi, vises det store Xbox-logo på skærmen, og du kommer til næste trin i installationsprocessen.
Trin 4. Opsæt Kinect
Efter genstart beder Xbox One dig om at vælge en tidszone. Tryk på rullemenuen med alle de tilgængelige tidszoner, og vælg den fra din placering. Jeg anbefaler, at du også tjekker boksen, der siger "Juster automatisk til sommertid" . Vælg derefter Næste .

Det næste skridt er at oprette din Kinect. Denne installationsproces er meget vigtig for hele Xbox One-oplevelsen, så vær opmærksom og sørg for, at der ikke er støj i rummet. Når du er klar, skal du vælge "Start sensor setup" .

Sid foran Kinect og bekræft at Kinect ser dig. Det viste billede er fra den infrarøde sensor, så rolig ikke, hvis du ikke ser dig selv i farver. :) Hvis Kinect ser dig, forbliver foran den og vælg "Ja, Kinect kan se mig" .

Det er på tide at tjekke din lyd for at sikre, at stemmekommandoer og chat fungerer fint med Kinect. Skift højttalerne eller lydstyrken på tv'et, der er tilsluttet Xbox One, og sørg for, at rummet er stille. Vælg derefter "Start lyd kontrol" .

Xbox One kontrollerer først for baggrundsstøj. Hold dig så stille som muligt. Derefter kontrollerer den højttalervolumenet, og det minder dig om at skrue op for lydstyrken, så det er højere end normalt. Hvis du ikke har gjort det endnu, gør det nu. Du vil høre det spille nogle lyde. Bare rolig, det er normalt. Herefter kalibrerer Xbox One din mikrofon. Hold lydstyrken op og forblive stille. Når kalibreringen er forbi, bekræfter Kinect at alt lyder godt.

Vælg Næste, og du bliver informeret om, at Kinect-opsætningen er god.

Vælg Næste og gå til næste trin.
Trin 5. Vælg Xbox One Idrifttagning
Det næste trin er den korteste af alle, og det kræver, at du vælger, hvordan Xbox One skal starte. For at fortsætte skal du vælge Næste .

Du kan vælge mellem to muligheder:
- Energibesparende - det slukker helt Xbox One, når du ikke længere bruger det, så det bruger lidt eller ingen strøm. Starttiden er længere, og før du kan bruge Xbox One, afbrydes du, når opdateringer er tilgængelige og bedt om at opdatere, før du bruger konsollen.
- Instant-on - når du ikke bruger Xbox One, forbliver konsollen i en lavt strømforbrug, der bruger energi. Xbox One installerer automatisk tilgængelige opdateringer i baggrunden, når du ikke bruger konsollen, og du kan hurtigt starte konsollen ved kun at bruge en talekommando eller bare ved at sidde foran den.
Du får vist oplysninger om de to opstartsvalg og bedt om at vælge en af dem. Vælg den opstartstype, du vil bruge, og flyt til næste trin.

Trin 6. Log ind og Tilpas din Xbox One
Det sidste og længste trin indebærer at logge ind på Xbox One med din Microsoft-konto og tilpasse den farve, der bruges til at vise grænsefladen. For det første informeres du om, at du vil logge ind med din Microsoft-konto. Når du er klar, skal du vælge Næste .

Derefter bliver du informeret om, hvordan du starter signaturet, fra startpanelet. Vælg Næste .

Startdashboardet vises. I øverste venstre hjørne skal du vælge Log på knappen.

Du bliver bedt om at vælge, hvordan du vil logge ind som. Vælg Tilføj nyt, så du kan indtaste oplysningerne på din Microsoft-konto.

Først bliver du bedt om at indtaste e-mail-kontoen for din Microsoft-konto. Skriv det og tryk Enter på din controller.

Derefter bliver du bedt om at indtaste adgangskoden til din Microsoft-konto. Skriv det og tryk Enter på din controller. Hvis du har aktiveret to-trinsbekræftelse på din Microsoft-konto, bliver du bedt om at kontrollere godkendelsesappen på din smartphone og levere verifikationskoden. Skriv det og tryk Enter på din controller. Nu er du informeret om de standardindstillinger for privatlivets fred, der anvendes til din Xbox One. Disse indstillinger kan tilpasses efter den oprindelige opsætning. Læs de viste oplysninger, og vælg Næste .

Du bliver bedt om at vælge en farve, der vil blive brugt til at vise Xbox One-grænsefladen. Vælg den farve du foretrækker, og vælg Næste .

Du er vist, hvordan du ser på Xbox - den gamerpic, der er forbundet med din konto. Vælg Næste .

Xbox One spørger, om du vil have det til at gemme dit kodeord, så du ikke behøver at indtaste det hver gang du starter konsollen. Vælg den mulighed du foretrækker.

Nu bliver du spurgt, om du vil logge ind hurtigere med Kinect. Fordi den er kalibreret, kan den bruges til at genkende dig, før du henter controlleren og starter Xbox One, når du er foran den. Hvis du vil underskrive det med Kinect, skal du vælge "Log ind med Kinect" . Ellers skal du vælge "Log ind manuelt" .

Hvis du ønskede at logge ind med Kinect, skal du gå foran Kinect og bekræfte, at alt er fint ved at hæve din hånd over hovedet. Du kan også vælge "Det er mig" .

Opstartsprocessen afsluttes ved at bede dig om at gå hjem . Tryk på Xbox logo-knappen på din controller, så du kan begynde at bruge din Xbox One.

Nyd at bruge det!
Konklusion
Som du kan se, er den oprindelige installationsproces for Xbox One en langvarig. Hvis du ikke forbereder det, kan du muligvis ikke afslutte det med det første forsøg. Jeg håber, at denne vejledning var nyttig, og at du kunne opsætte den. Hvis du har haft problemer under denne proces, tøv ikke med at dele dem ved hjælp af nedenstående kommentarformular.